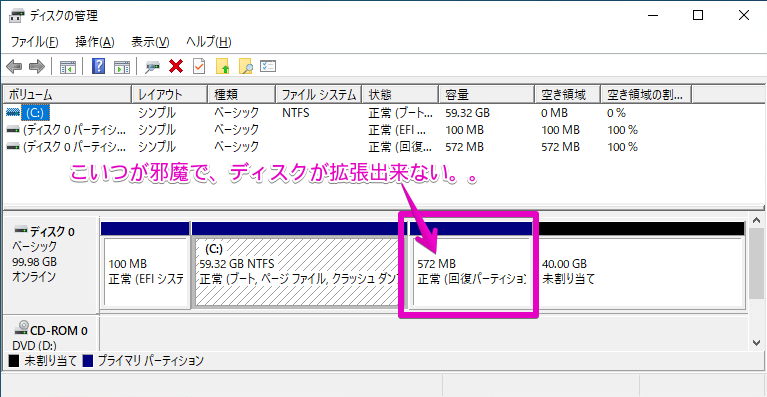仮想マシンのディスクが不足してしまった場合に、Windowsの場合はディスクの割当サイズを大きくし、ディスクの管理画面から拡張!と簡単にCドライブを大きくする…みたいなことが出来るんですが、その際に、上図のようにCドライブ割当領域と追加した未割り当て領域の間に「回復パーティション」が入るとうまく拡張出来ない場合の解決手段。
端的に言うと、こいつ削除します。(ドーン
物理マシンじゃないので、バックアップから戻すとかも簡単ですし(バックアップ取ってないけど)、そもそも回復パーティションから戻すときって、メーカーモノのノートPCのように適切なOSインストーラが無いと困るようなとき(ドライバや初期インストールアプリなど込で工場出荷時にちゃんと戻したい要件がある場合)に限る、だと思ってます。
仮想マシンにインストールしてるWindows OSなんて、ほぼほぼMSDNから入手してきた検証用、または店売りのOSがほとんどだと思うので、困ったらクリーンインストールすればいいだけですし。
と、いうわけで消す方法
まずはdiskpartを立ち上げます。Windowsアイコン開くか、その横の検索ボックスに「diskpart」と入れて、出てきたものを管理者として実行します。
コマンドプロンプトが立ち上がったら、以下手順で該当のパーティションを選択して削除します。
- 「list disk」と入力してディスクを表示する
- 「select disk n」と入力する(nは上図の場合0)
- 「list partition」と入力してパーティション一覧を表示する
- 「select partition n」と入力して回復パーティションを選択する(nは上図の場合4)
- もう一度「list partition」と入力して、回復パーティションが選択されていることを確認する(選択したパーティションの先頭に*がついたこと、また容量等を見て間違いないか確認すること)
- 選択されたパーティションが正しいことを確認できたら、「delete partition」と入力して削除する。
正常に削除されると、上図のようになる。
もし、下図のような「force protected ~」とエラーが出た場合は引き続き以下の手順を実行する
- 「gpt attributes = 0x8000000000000000」と入力する。(0x8の後0を15個)
- もう一度、「delete partition」と入力して削除する。
正常に削除されると、上図のようになる。
ここまでの作業を終えると、ディスクの管理(GUI画面)上からもパーティションが変わったことが確認できる。
後はCドライブを右クリック→ボリュームの拡張を行うと…
ほい、拡張完了!
地味に時々引っかかる作業なので、メモメモ。