5月の前半に新しいvCenter Serverが出ていたようなので更新しました。ついでに、ESXiの方も。
参考手順
以下、実際にやった内容は以下公式の手順を参考にしています。
現在のバージョンの確認
現在のバージョンは、vSphere Web Clientから確認。
vCenter Serverのビルド番号は「19234570」
ESXiサーバのビルド番号は「19193900」、これが5台あります。
vSphereアップグレード手順
アップデート順は、以下公式の通りvCenter→ESXiの順にやります。vCenter先にやらないと、ぶら下がってるESXiが新しくなりすぎて認識できない!てなりますしね。
構成のバックアップ
まずはvCenter Serverの構成バックアップを取得します。
vCenter Serverの管理画面(https://<vCenter FQDN or IP>:5480/)にアクセスします。
「バックアップ」の項目から、「今すぐバックアップ」を選択します。
あまり気にしたことなかったのですが、時々エラーで失敗してるっぽいですね。。原因はわかりませんが連続して毎回失敗してるわけではなさそうなので、放置します。汗
バックアップ環境の情報を入力して、「起動」ボタンを押下してバックアップスタート。
バックアップが開始されると、ステータスがプログレスバーになり、1分ほど待つとバックアップが完了します。(完了までの時間は環境によります)
バックアップ先を見てみると、Sから始まるフォルダに自動で取得されたバックアップ(5世代設定なので5つ)と、先程取得したMから始まるバックアップが1つ作成されていました。
以上で、バックアップは完了です。
vCenter Serverのアップグレード
アップグレードの方法は、ISOイメージを使う方法をはじめ、ZIP形式のパッチを使う方法などありますが、今回は面倒なのでvCenter Serverの管理画面からGUI操作のみでポチポチっと上げたいと思います。
vCenter Serverの管理画面から、「アップデート」画面を開き、最新のバージョンを選択して「ステージングしてインストール」を押下します。
っと、ここで問題発生。vCenter Serverのrootパスワードの期限切れのエラーで止まりました。。
画面右上の「アクション」から「rootパスワードの変更」を行います。
パスワード要件は下図の通り。
【過去5件のパスワードでないこと】ということなので、6回変更して同じパスワードに戻す作戦でいきましょう。(ダメっ子情シスの王道を地で行くスタイル。。)
P@ssw0rd → P@ssw0rd1 → P@ssw0rd2 → P@ssw0rd3 → P@ssw0rd4 → P@ssw0rd5 → P@ssw0rd ってな感じでパスワードを変更して、もとのパスワードに戻して、再度アップデートチャレンジ。
今度はうまく行った模様です。予測ダウンタイムが358分(約6時間!?)というエグいことになってますがとりあえずいいでしょう。。
バックアップは前の手順で取得したので、チェックを付けて「完了」ボタンを押下します。
なんだかんだで、スクショ撮りながら作業しながら執筆しながら…ってやってるうちにもう80%まで来ているので、実際6時間もかかることは無いでしょう。
…っと言いつつ、上図80%から10分経っても終わらないので、今回は一旦ここまでで切ります。\(^o^)/
次回(続く)
- ESXiホストのアップグレード
- 仮想マシンおよび仮想アプライアンスのアップグレード
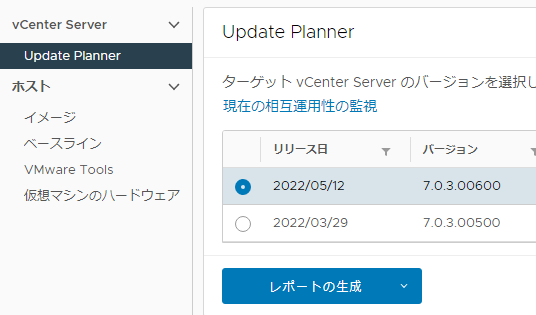
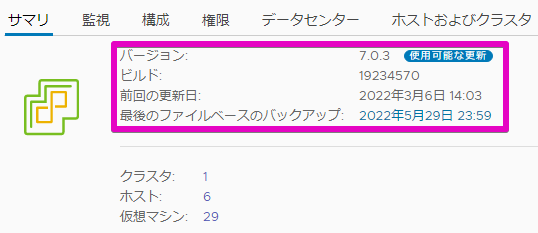

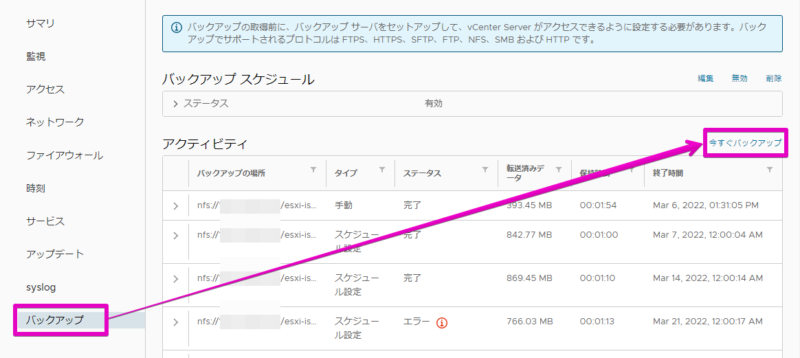
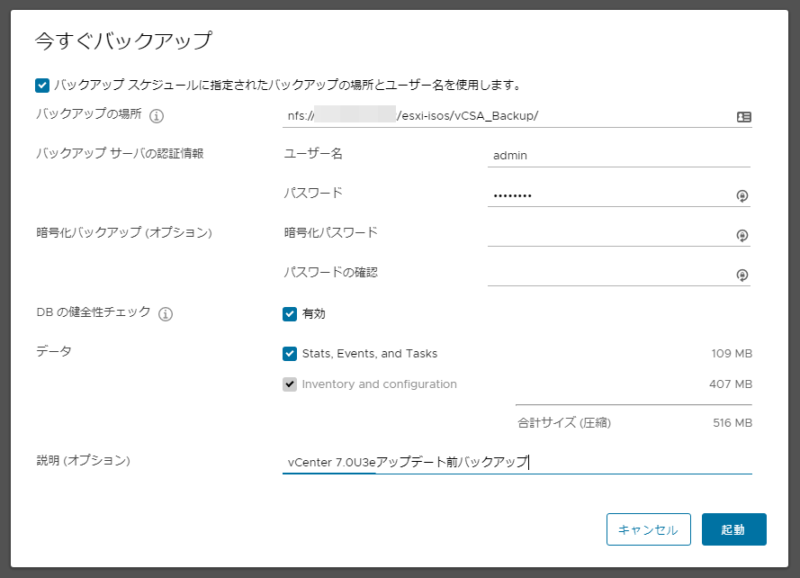


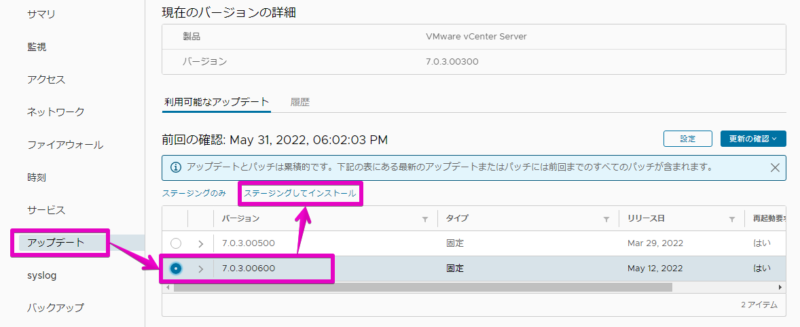
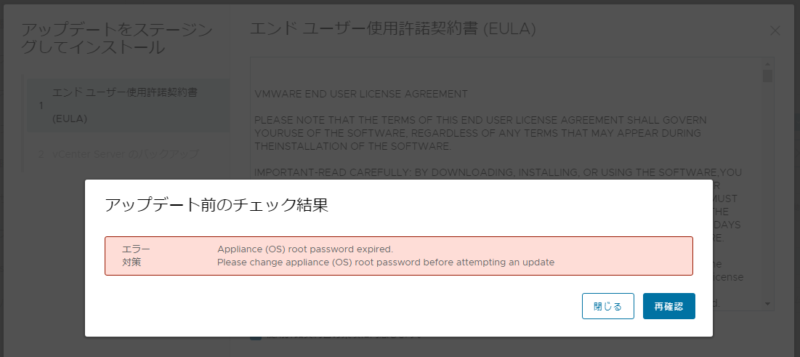

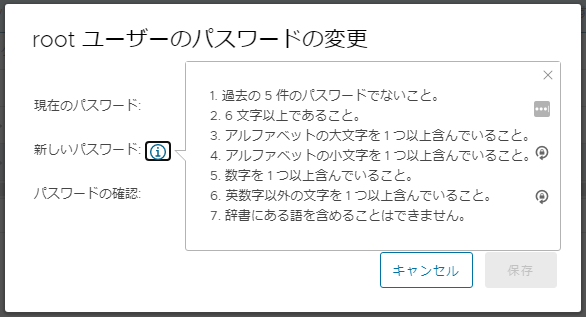
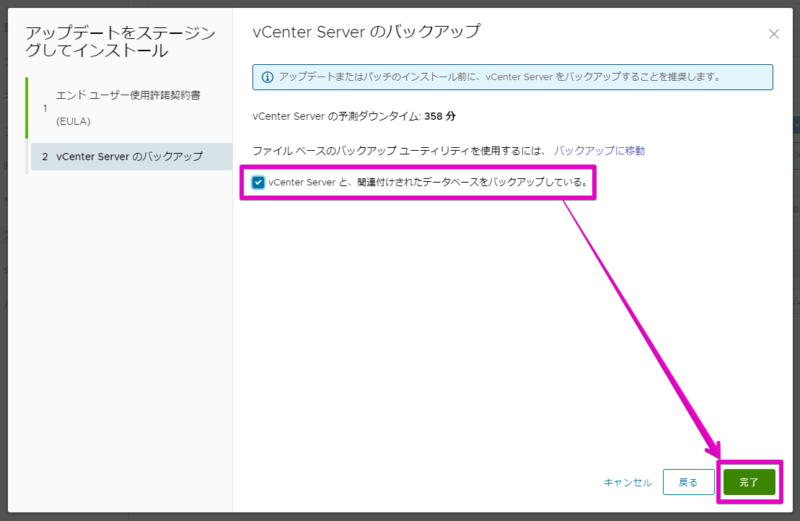
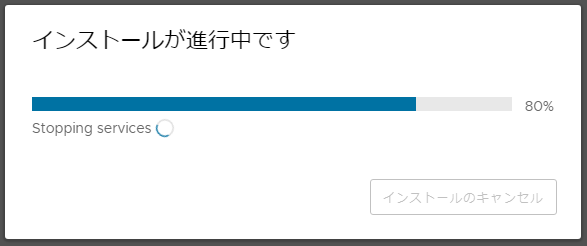
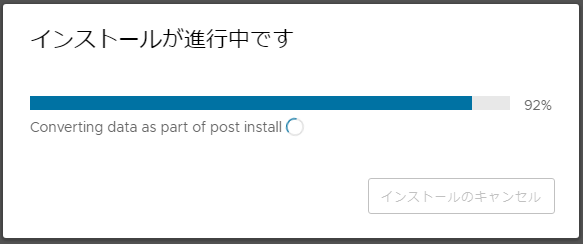


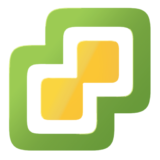
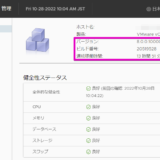
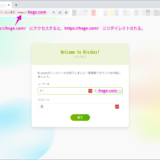
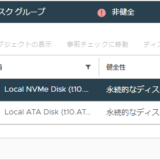
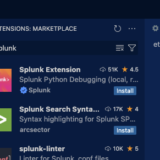
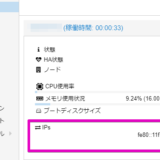
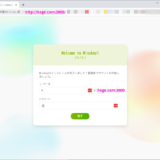
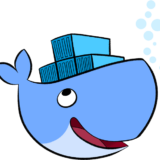
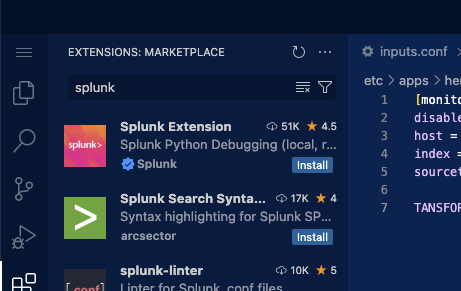
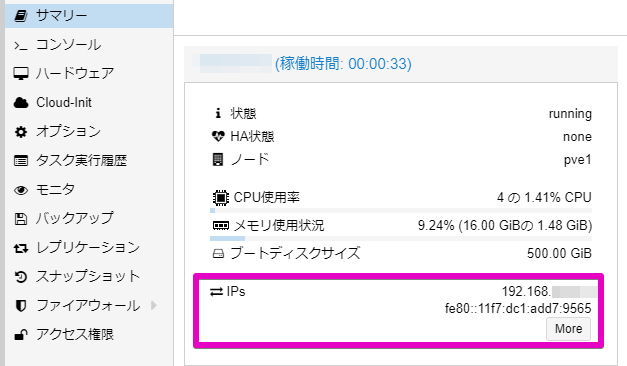
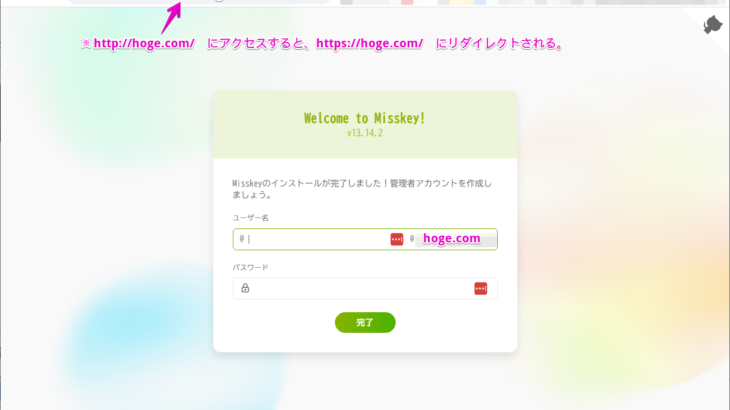
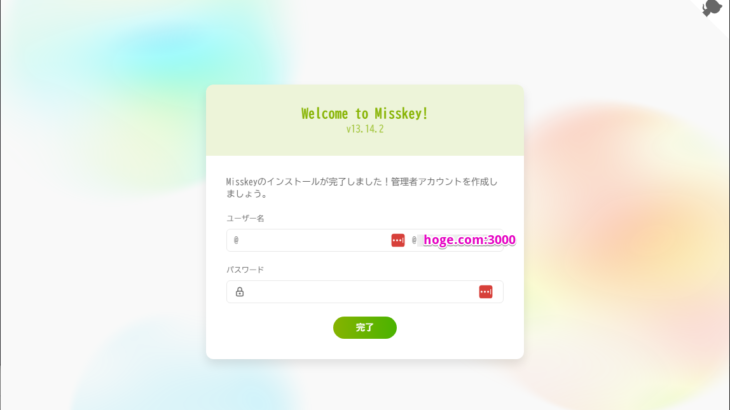

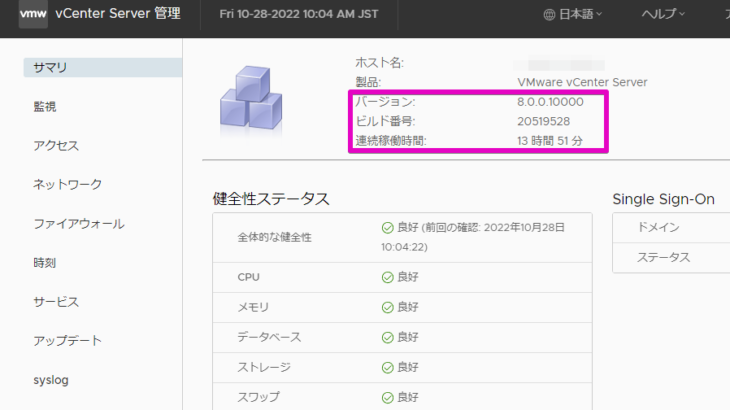
コメントを書く