データ復旧ソフトの「EaseUS Data Recovery Wizard」を試してみました。ついうっかりカメラ用のメディアをフォーマットしてしまった!という方はそれなりにいるはず、、そんな方の救済に役立てばと思い使用感を検証してみました。
本投稿はソフトウェア開発元のEaseUSからライセンス貸与を受け検証した記事となります。
データ復旧ソフトってそもそも何…??
データ復旧ソフトを常日頃使う方はそうそういないと思いますが、「ついうっかり写真データのはいったSDカードをフォーマットしてしまった!」なんてことをやった人はそれなりにいるはず。そんなときに、削除してしまったデータを取り戻すことができる”かもしれない”救済措置となるソフトウェアのことをデータ復旧ソフトと言います。
データの削除には段階がある
データの削除、とひと括りに言ってもその状態にはいろいろな段階があり、必要な対応は変わってきます。
1.誰でも簡単に復旧できる段階
まずは誰にでも簡単に復旧ができる、WindowsまたはMacのOS標準の救済措置です。この段階は以下のような状況です。
- PC上のファイルを右クリックして削除、として削除してしまった
- 誤ってDelキーを押してしまい、そのまま削除してしまった
このような状態であれば、パソコンに設定されているいわゆる”ゴミ箱”にファイルが移動しただけなので、誰にでも簡単に、完全な形でデータを復旧することができます。
2.データ復旧ソフトを使えば救えるかもしれない段階
1の段階までは、特に復旧ソフトのようなものを使わなくてもデータを取り戻すことができました。
しかし、あくまでOSの機能(データをすぐに削除しないで、ただゴミ箱に移しただけ、という状態にするセーフティ機能)での範囲です。OSの上から完全に削除してしまったデータは、OS標準機能では取り戻すことができません。
完全に削除してしまったデータ…と聞くと難しく感じてしまうかもしれませんが、意外と簡単な操作でこの状態に陥ってしまいます。例えば…
- ゴミ箱にデータが溜まっていたのが気になって、深く考えずに「ゴミ箱を空にする」操作をした
- (Windowsの場合)Shift + Delキーでファイルを削除する操作をした
- SDカードなどの外部メディアを使うときにフォーマットした(論理フォーマットまで)
というような場合。
家族で共有しているパソコンだと、「空き容量が少なくなってきたなぁ…そうだ、ゴミ箱を空にして容量を確保しよう!」なんてことが起こり得ます。
また、Windowsを使用している人で「ゴミ箱にゴミを残したくない!」という気持ちが強い人は特に「Shift + Delでファイルを消す」というのが体に染み付いている場合があり、気づいたときにはゴミ箱にすら残っておらずもう手遅れ\(^o^)/なんてことがザラです。
そして、SDカードなど外部メディアの論理フォーマット。こちらは、「デジカメで使うカードの空き容量を確保するためにフォーマットしたが、あとからデータのバックアップをし忘れていたことに気づいた!」など、間違ってフォーマットしてしまった場合です。
このフォーマットには論理フォーマットと物理フォーマットの2パターンがあり、データが救える可能性があるのは基本的に論理フォーマットまでです。
今回紹介する「EaseUS Data Recovery Wizard」を使ったデータ復旧の方法は、この段階までのデータが救える可能性のある方法となります。
3.個人の力量ではなんともし難い段階
ゴミ箱から消してしまう、論理フォーマットをしてしまう、という段階までは今回紹介している「EaseUS Data Recovery Wizard」のようなデータ復旧ソフトで救える可能性がありました。しかし、以下のような場合は復旧が急激に難しくなります。
- SDカードなどの外部メディアに対して、物理フォーマットを行った場合
- RAID(冗長化構成)が組まれたストレージ上でファイルを削除した場合
- 専用の削除ツールでデータが復旧できないようにした場合
ここまで来ると少しだけ専門的な用語や話が出てくるため細かい話は割愛しますが、この段階にくるとデータ復旧を行うためには専門の業者に依頼する必要があります。。
今回紹介している「EaseUS Data Recovery Wizard」にはRAIDが組まれたストレージからデータを復旧する機能はなさそうです。個人で使えるRAID対応のデータ復旧ソフトもありますが、お値段的には結構お高いです…。一番確実なデータ復旧の方法は専門業者に依頼することですが、依頼料がウン百万円かかってしまったり、技術力の低い業者だとデータを逆に壊してしまったり、など相当ハードルが高くなります。。
2と3の段階の違いって…?
データ復旧ソフトで簡単に復旧できる2の段階と、専門業者に依頼することが望ましい3の段階の違いはデータの削除の仕方にあります。
(詳細は小難しい話になるので割愛しますが)例えばSDカードを商店街、中身のデータを店舗に例えると、2の段階は「廃業した店舗がそのまま残る商店街」、3の段階は「廃業した店舗が更地になってしまっている商店街」のようなものです。
実際に「EaseUS Data Recovery Wizard」を試してみた!
長い前置きでしたが、さて本題。実際にデータ復旧ソフト「EaseUS Data Recovery Wizard」を試してみました。
今回はプライベートの写真データが入ったCFexpressカードを、仕事で使うためにフォーマットする必要があったため、このカードで実際にデータ復旧ができるのか試してみました。
CFexpressカードは対応機器がまだ少ないですが、今後SDカードに置き換わっていく(かもしれない)新しいメディアです。一般的なSDカードを使った場合も操作感やデータの復旧率などは代わりありません。
論理フォーマットした場合のCFexpressカードで試す
まずはデータの入ったカードを、カメラを使ってフォーマット(初期化)してみます。
デフォルトの設定(「物理フォーマット」にチェックがついていない)でフォーマットすると論理フォーマットとなります。
ちなみにこちらが、フォーマット前にバックアップを取っておいたカードの中身です。
撮影した写真のJPGファイルと、RAWファイル(.CR3)がおよそ15〜16GB入っていました。
このカードをフォーマットして「EaseUS Data Recovery Wizard」でスキャンしていきます。
操作は簡単。パソコンにデータ復旧をしたいカードを接続して、上図のように選択して、右上のスキャンボタンを押すだけ。なお、今回使用したCFexpressカードを使用しているEOS-1D Mark IIIはカードのフォーマット形式(ファイルシステム)がEXFATのようですね。
カメラの機種によってはFAT32など別の形式になることがあります。データ復旧ソフトを選ぶときは対応しているファイルシステムの種類に気をつけないといけないのですが、「EaseUS Data Recovery Wizard」は現在使われているファイルシステムのほぼ全てに対応しているようです。
スキャンボタンを押すと、このようにカード全体がスキャンされます。今回使ったカードは120GBとかなり大きめのサイズですが、15分かからないくらいで完了しました。
スキャンしているカードやHDDの容量、状態によってスキャンにかかる時間は変わってきます。気長に待ちましょう。
(※スクリーンショットを撮り忘れていました。。上図はイメージです。実際にはもっと沢山表示がありました。)
スキャンが完了すると、復旧できそうなデータのリストが参照できるようになります。復旧したいファイルにチェックをつけて、右上の「今すぐ復元」ボタンを押してパソコンにファイルを保存します。
データを復旧したい!となる場合のほとんどはメディア丸々フォーマットしちゃった、なんてことのほうが多いし、後から「やっぱりあれも復旧したかった!」なんてこともあるので、私は基本的にすべてにチェックをつけて、一旦別の外付HDDなどに復旧できるデータは全て退避するようにしています。
復旧されたデータはこのように「EaseUSが復元したデータ」というフォルダにまとまります。元々フォーマットする前のカード内のデータは15GBほどでしたが、復旧されたデータは60GBほどに膨れ上がっていました。
写真データが再び見れるようになったとしても、ファイル名やタイムスタンプなどの情報は残っていない、という状態になることもあります。商店街と店舗の例でいうと「一旦廃業になったお店を再開しても、同じ商品は売れても屋号や書類上の情報は変わってしまう」みたいなものでしょうか。。本来であれば一度消されたデータを無理やり復旧させているのでそこは仕方ないと諦めましょう。。
更に物理フォーマットしてみたあとのカードで試すと…?
先程、論理フォーマット→復旧のテストをしてみたカードを再びカメラに戻し、次は物理フォーマットをします。
物理フォーマットをかけたあとに再度データ復旧を試みると…
流石に無理でした。\(^o^)/
論理フォーマットから物理フォーマットの2段構えだったこともあり、正しい検証方法か?と言われると怪しいところがありますが、、とはいえデータの復旧が出来なくなったことは確認できました。
データ復旧ソフトにも限界はあります…
今回試した結果から、以下のようなことがわかります。
- データ復旧できるかどうかは、そのデータの消し方によって可能な場合と難しい場合がある
- データを復旧できたとしても、完全な状態(フォルダ構成やファイルのプロパティ)が維持されるわけではない
- 複数回のフォーマットや、削除後にデータを書き込んだ場合(データ領域を上書きした場合)にはデータ復旧がより難しくなる
このように、データ復旧ソフトを使ったからといって100%取り戻せるわけではない、ということを念頭においた上で「もしかしたら取り戻せるかも…」くらいの気持ちで試すのが良いと思います。
「EaseUS Data Recovery Wizard」には、Freeエディションがあります。
復旧できるデータ量などに制限はあるものの、予めこのソフトでデータが復旧できるのか?ということは検証できるので、まずはFreeエディションを試してみて復旧できるようならPro版を購入するのがおすすめです。
番外編:別のSDカードのデータ復旧やってみた
ここまで検証に使ってきたCFexpressカードとは別のカメラで使用していた、SDカードでデータ復旧を試してみました。
結構沢山ファイルが検出されたようです。zipとか見えてるのは、ファームウェアのファイル(復旧されたデータではない)かな…?
復旧できるデータはこのようにプレビュー表示することができます。
ライセンス認証を行い、復旧されたデータはちゃんと大きなサイズの写真としてもとに戻すことができました。
このカードから復旧したデータについては写真のExifデータがそのまま残っていたようです。
これですべてのデータが復旧できたのか?(この日に撮影していたデータが揃っているか?)と言われると確かめようがないので微妙なところですが、それでもかなりの枚数の写真が発掘されました。
中には、このようにデータの一部が欠損してしまっているものもありました。おそらく、別のファイルを書き込んだときにこの花火の写真のデータの一部領域にデータが上書きされてしまったのでしょう。。
Windows版とMac版の違いは…?
基本的に、Windows版とMac版は普段使っているOSに合わせて選べばいいとは思います。
私の場合はWindowsとMac両方を使っているため、両バージョンの違いについて比較してみました。
リカバリ開始〜完了までの一連の操作感の違い
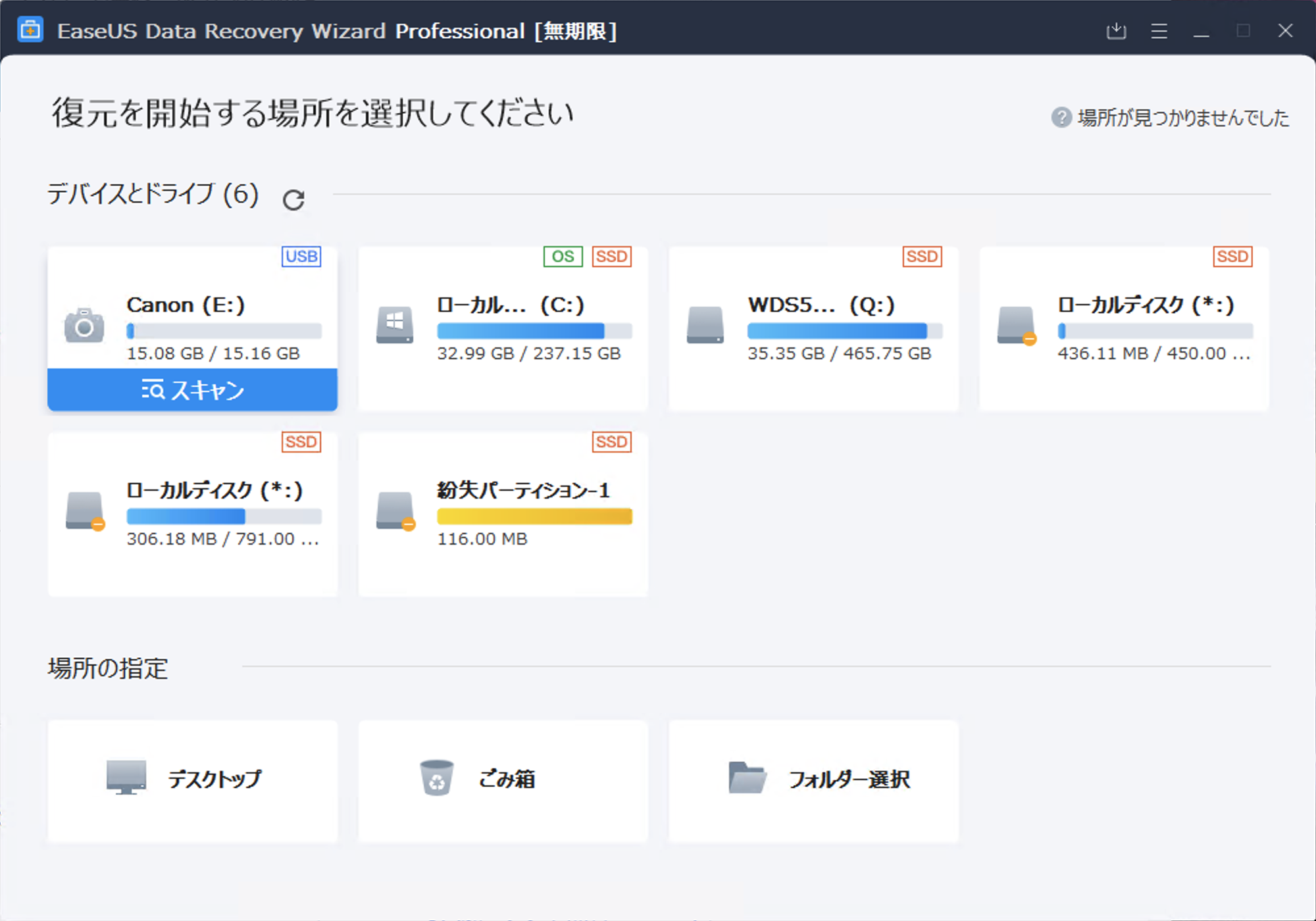
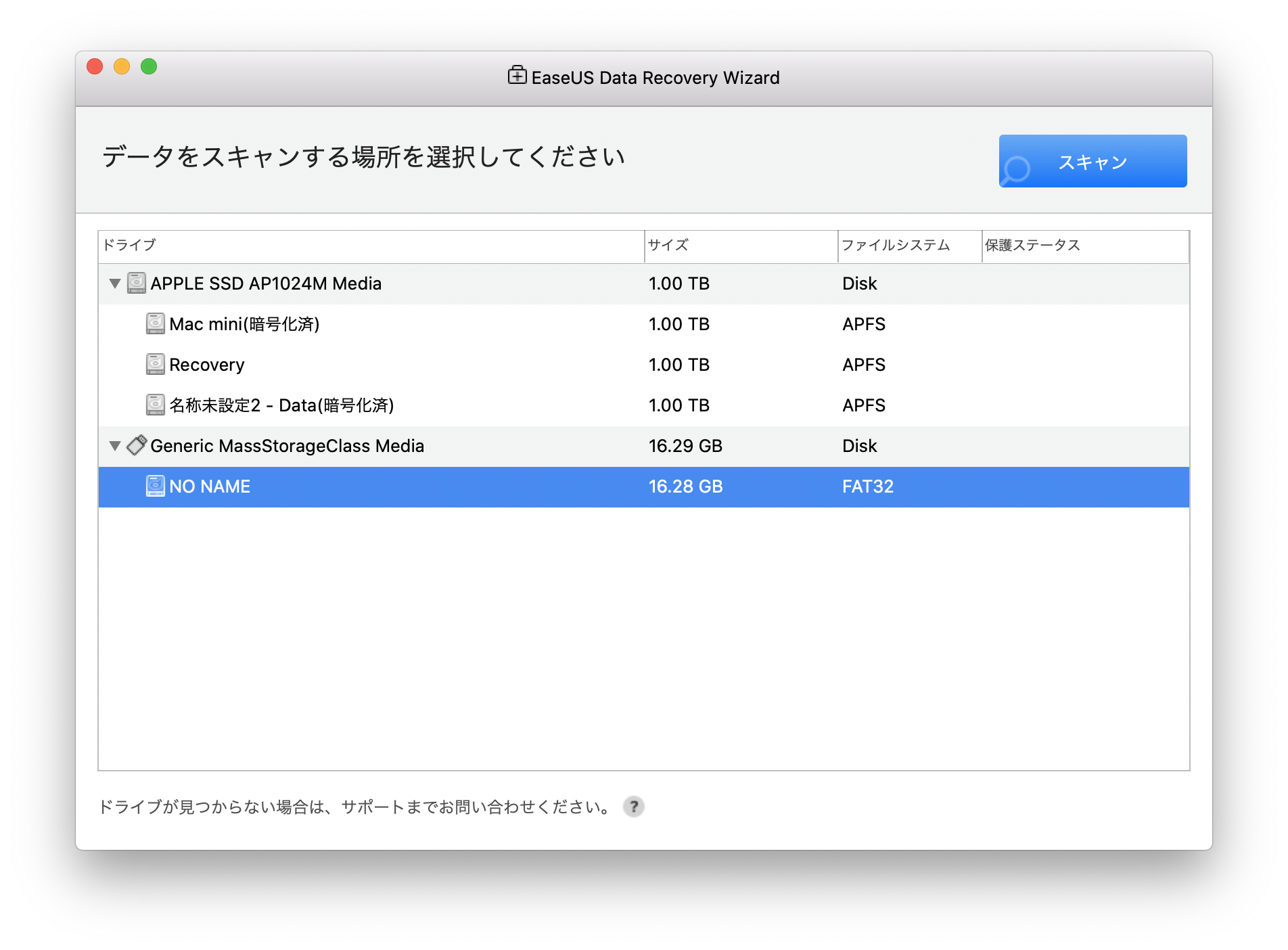
← Windows | Mac →
スキャン対象選択画面。最初Mac版を触ってるときはそんなに違和感もなく、シンプルな画面だなーくらいにしか思ってなかったのですが、Windows版と比べると圧倒的にWindows版のほうがわかりやすいと思いました。
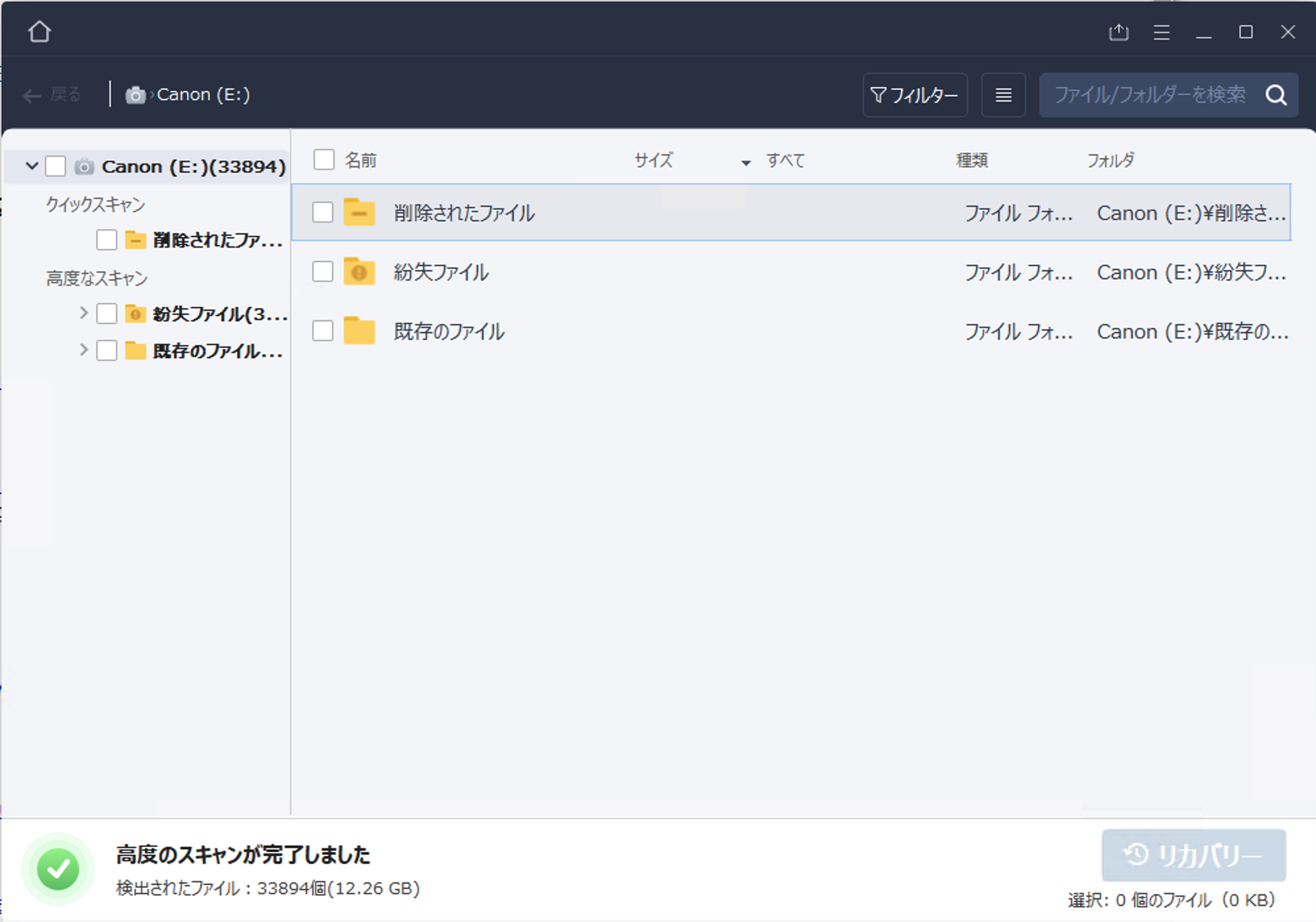
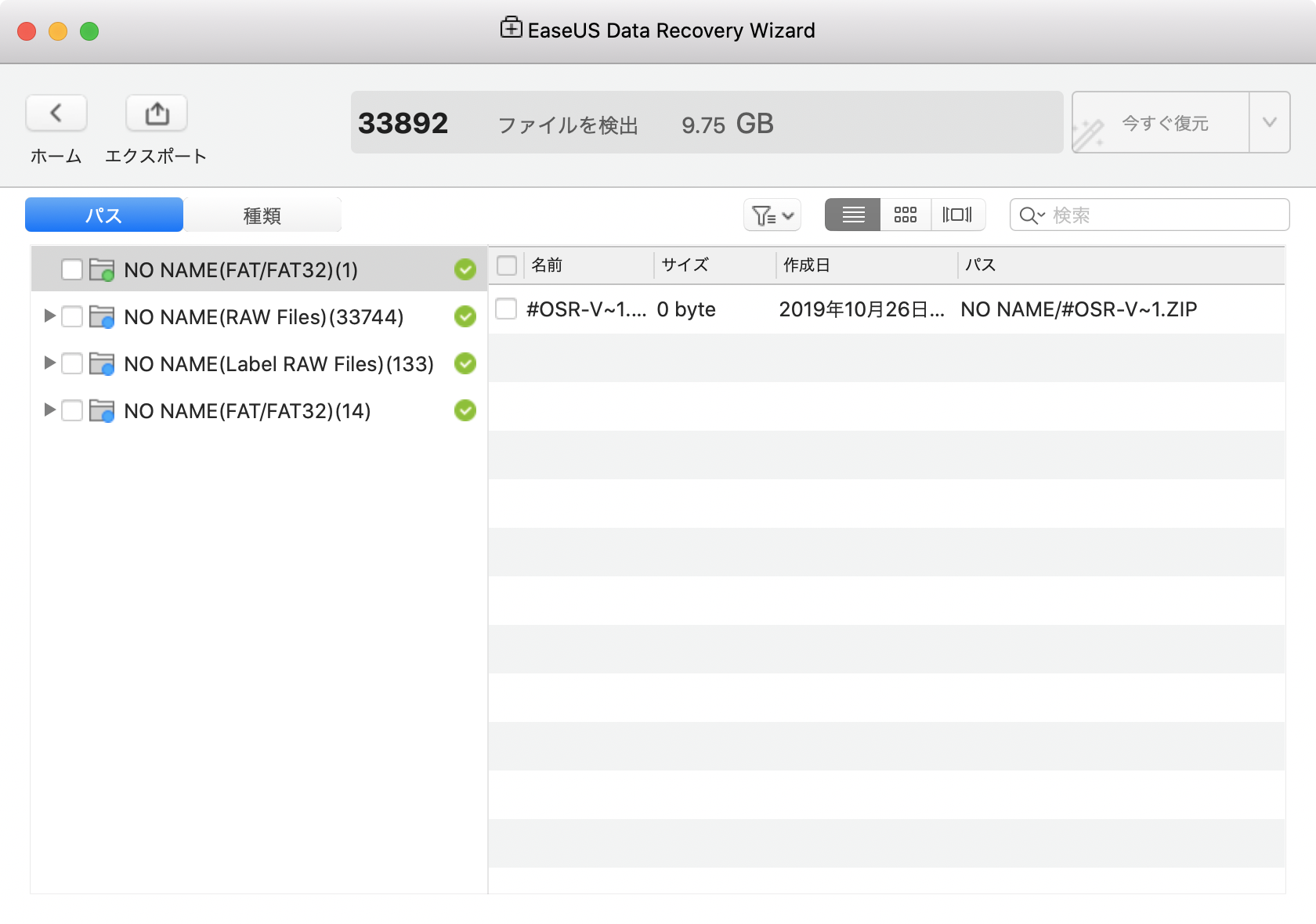
← Windows | Mac →
スキャン完了後画面。スキャンして出てきたファイル数はWindowsが33894(12.26GB)に対し、Macが33892(9.75GB)。ファイル数だけを見ると2ファイルしか違わないためそんなに気にする必要はなさそうに見えますが…復旧可能なデータ量を見ると3GB弱程の違いがあります。
Windows版の方は、スキャン結果の画面が「削除されたファイル」「紛失ファイル」「既存のファイル」といったようにわかりやすく分けられています。Mac版の方は「FAT/FAT32」「RAW Files」「Label RAW Files」といった分けられ方をしているので、Windows版のほうが使い勝手は良さそうな気がします。
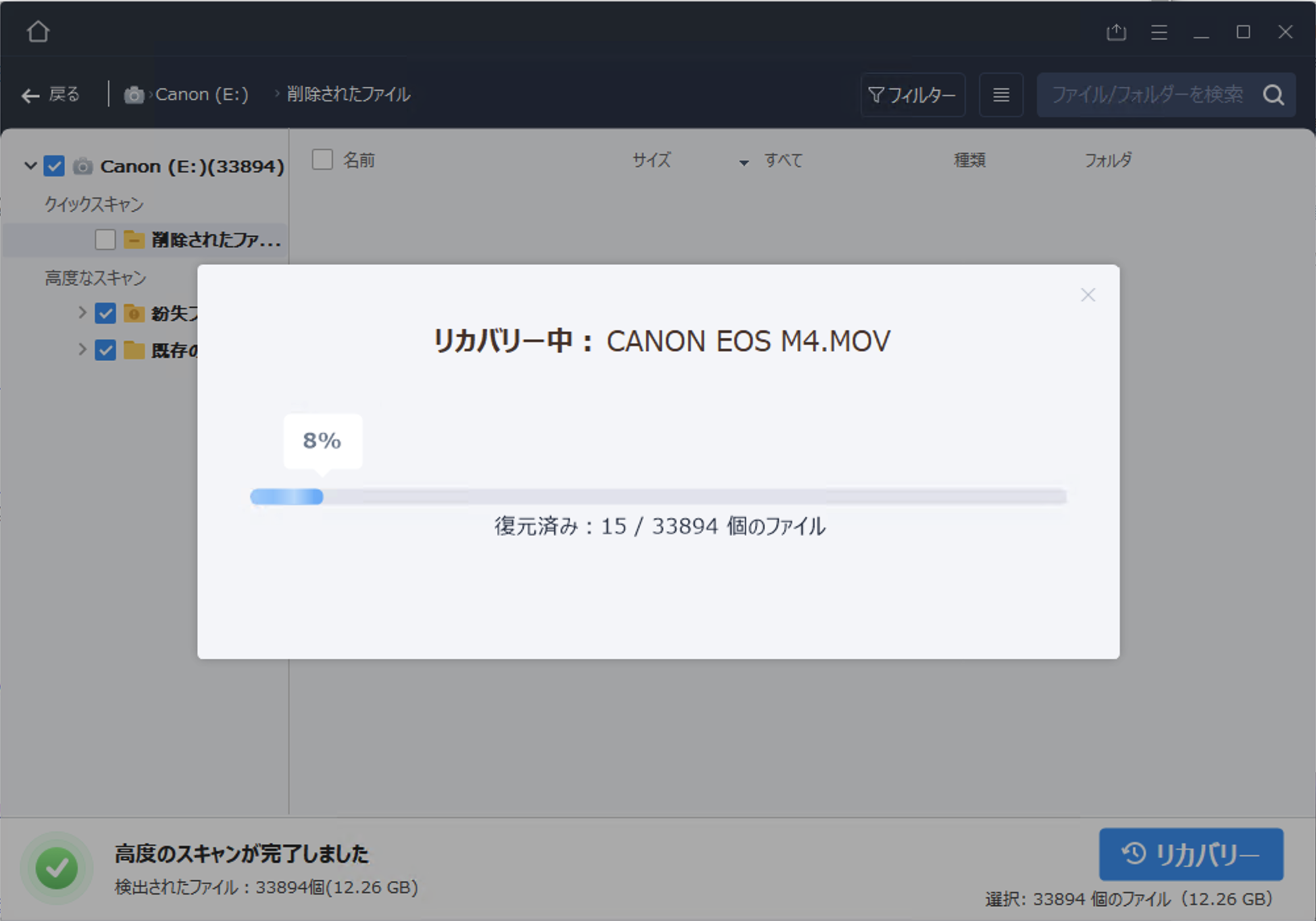
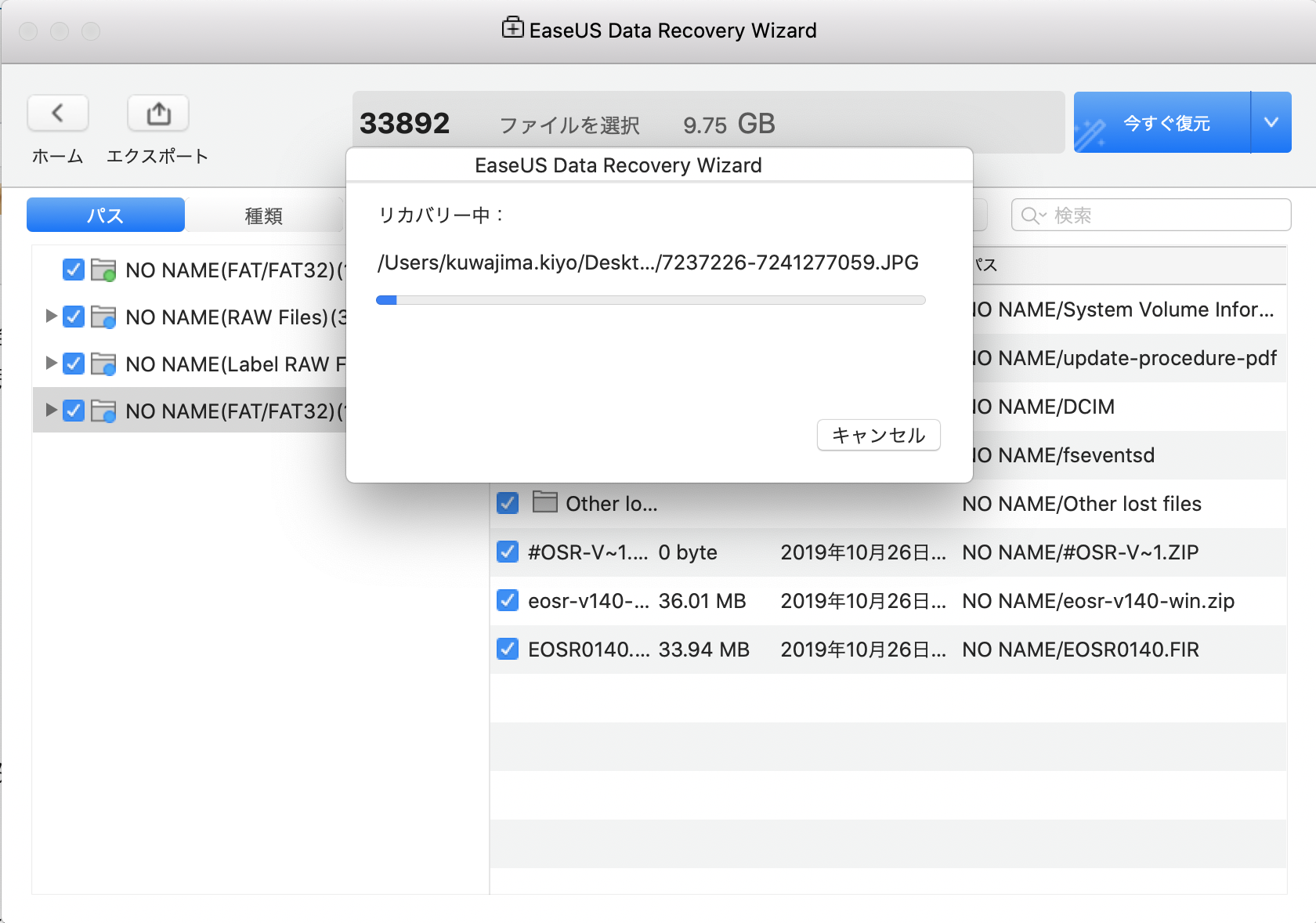
← Windows | Mac →
リカバリ中の画面は特筆することはない、かなぁ。強いて言うなら、Windows版のほうが具体的に何個くらい処理が終わったかがわかりやすくて良いです。
復旧されたデータの違い(その1)
こちらは、復旧したデータを開いてみたところ。
パッと見、わかりやすさで行くとWindows版のほうが圧倒的に親切かなぁという印象です。そもそも復旧されたデータのフォルダ構造が先程出てきたように、
Windows版の方は「削除されたファイル」「紛失ファイル」「既存のファイル」
Mac版の方は「FAT/FAT32」「RAW Files」「Label RAW Files」
となっており、Windows版のほうがわかりやすいです。とはいえ、両者を比べながらフォルダを漁っていると、結果的に同じフォルダ構造になっているようでした。
例えば、写真が保存されていたフォルダまでのパスを比べると、
Windows「Easeus 31 03_07\Canon(E)\紛失ファイル\タグ\Camera\CASIO COMPUTER CO.,LTD」
Mac「EaseUSが復元したデータ 202003282259\Lable_RAW_0001\NO NAME\Camera\CASIO COMPUTER CO.,LTD」
というように、紛失ファイル=Label RAW 0001なのかなぁ…?という感じ。
復旧されたデータの違い(その2)
左がWindows版で復旧された写真データ、右がMac版で復旧されたデータです。復旧元のSDカードは同じものを使用しています。復元されたデータからJPGファイルとして有効なもの(一部欠損ある無しに関わらずJPGファイルとして開けるもの)を見ていると、上図のようにWindows版は35枚の写真が復旧されていました。一方、Mac版は33枚と2枚少ない結果に。
この差分の「_Repaired.JPG」とついたファイルは何かというと、一部データが欠損してしまった写真データなどのサムネイルデータが残っていた場合にそのデータを1枚の写真として復旧してくれているようでした。
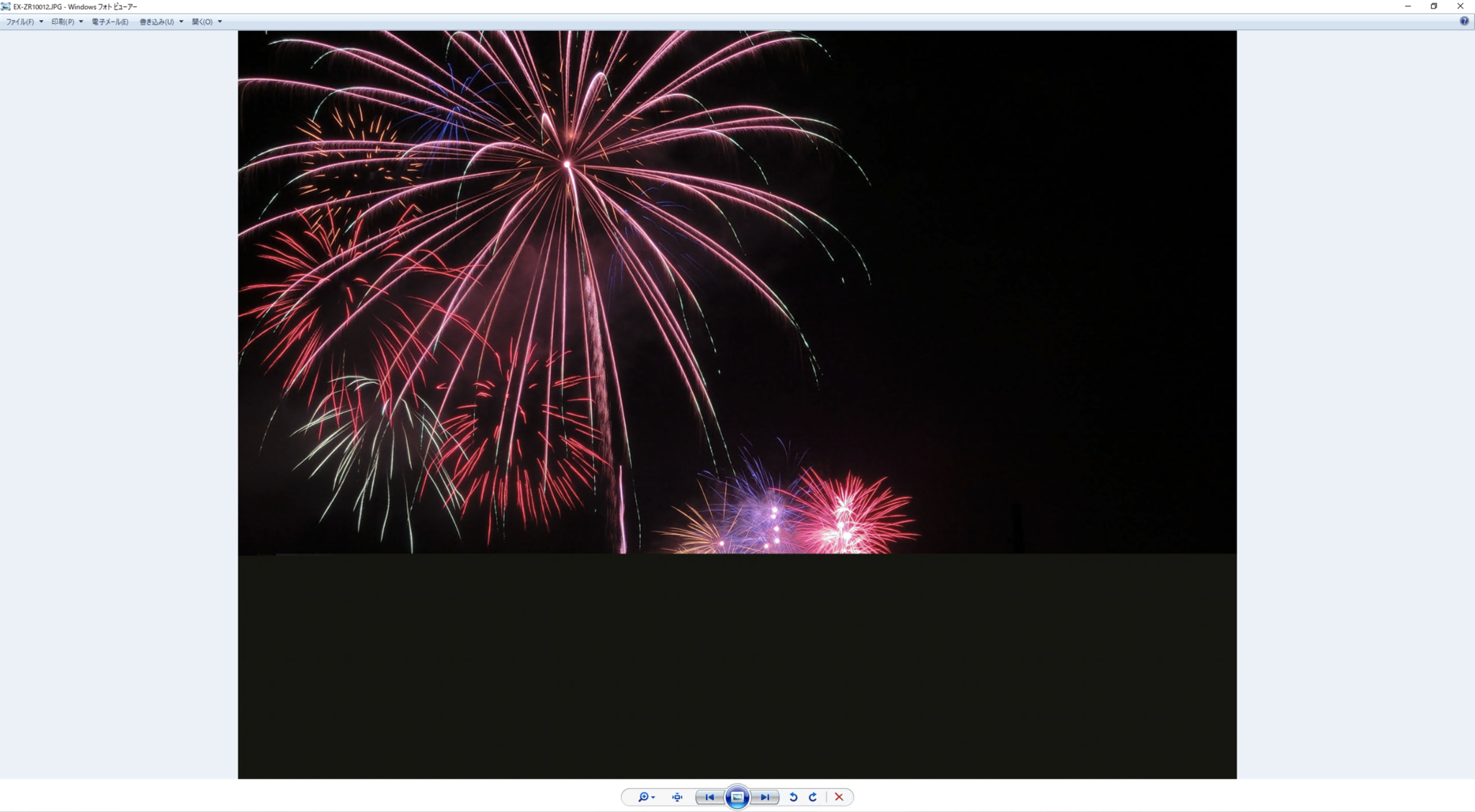
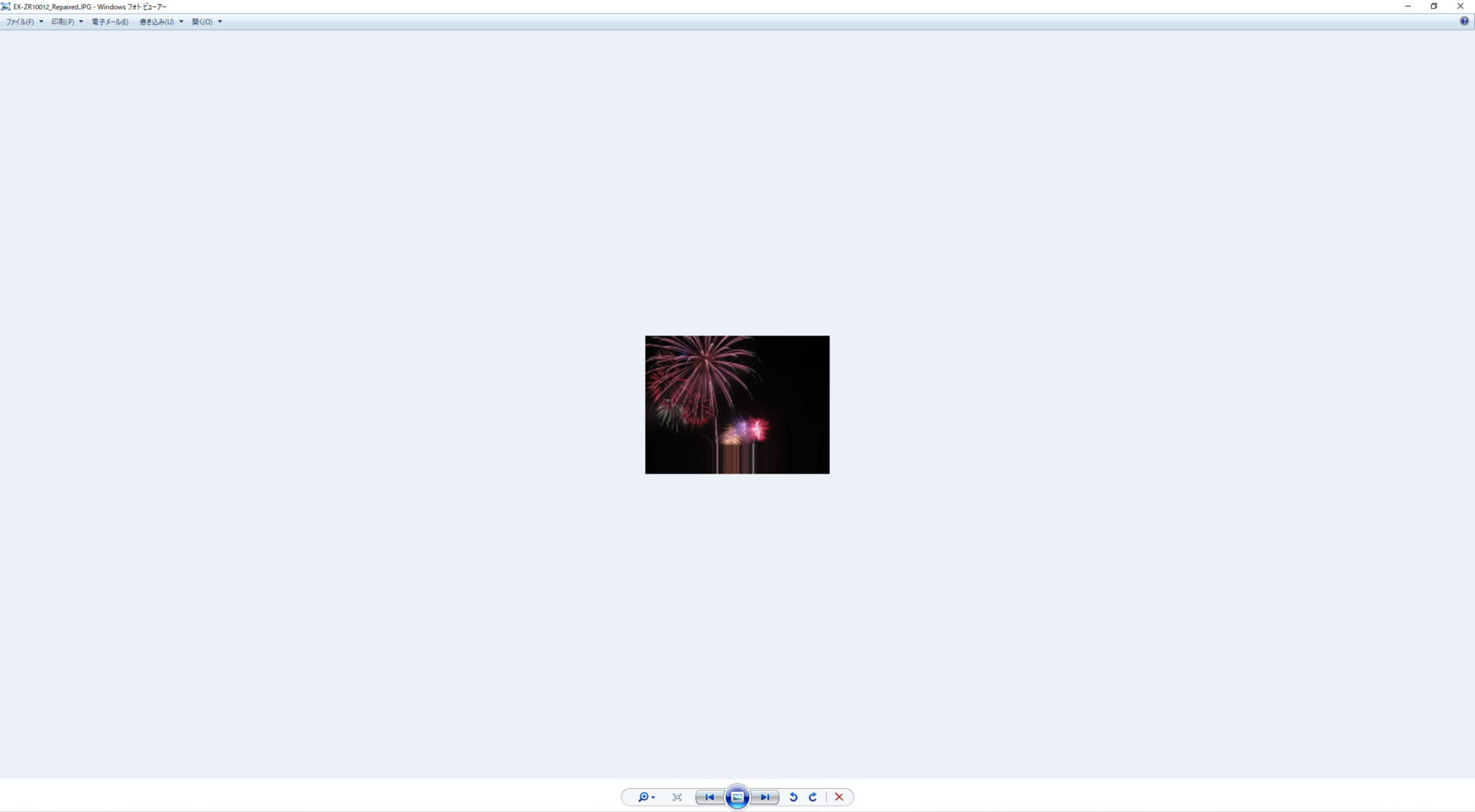
← 欠損のあるJPGファイル | 欠損があったJPGのサムネイル画像 →
先程欠損がある写真として取り上げた花火の写真です。欠損しているとはいえ、画面の半分以上が生きている&サムネイル画像も同じ壊れ方をしているこの写真の場合はサムネイル画像が残っていても残っていなくてもありがたみは感じないかも。
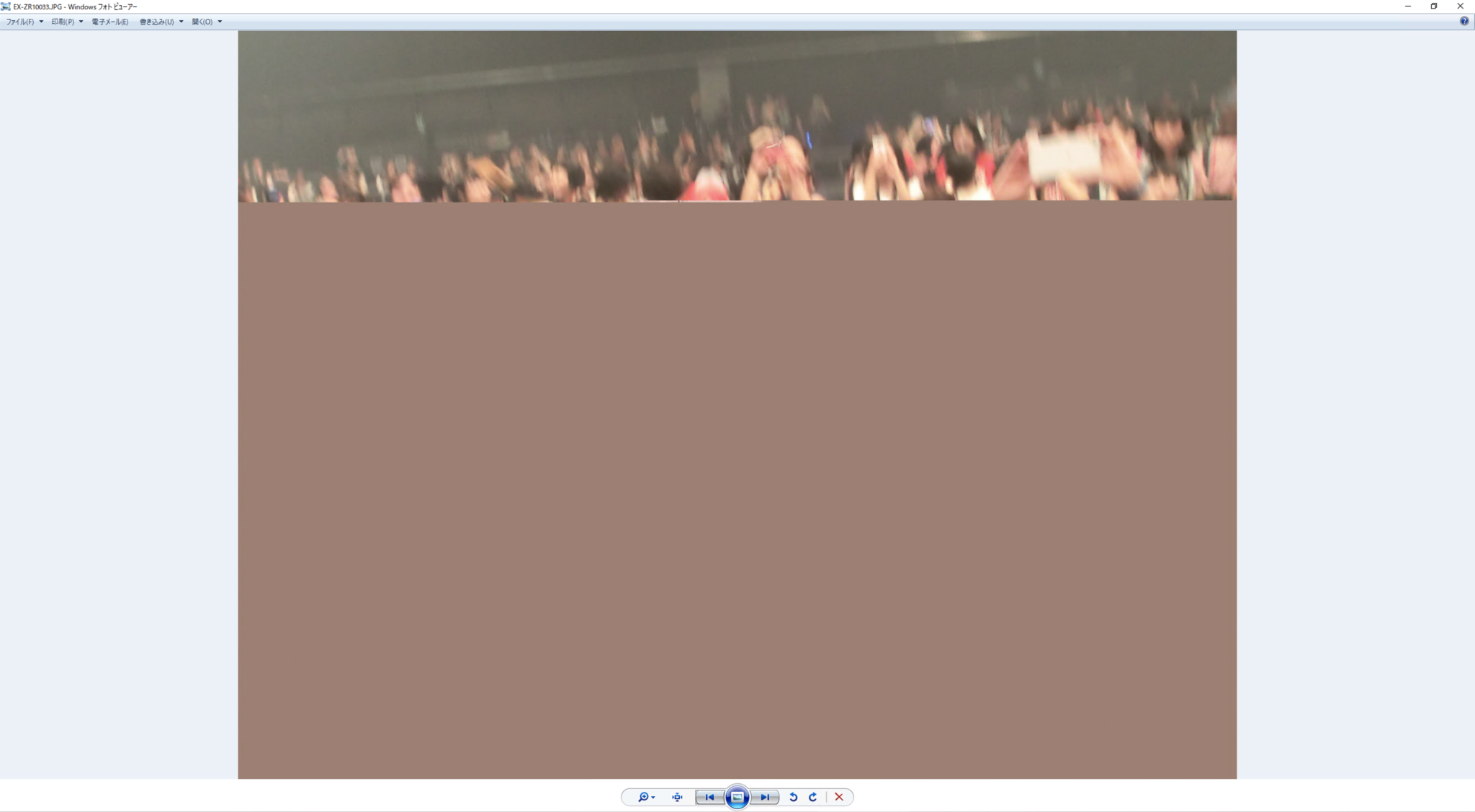
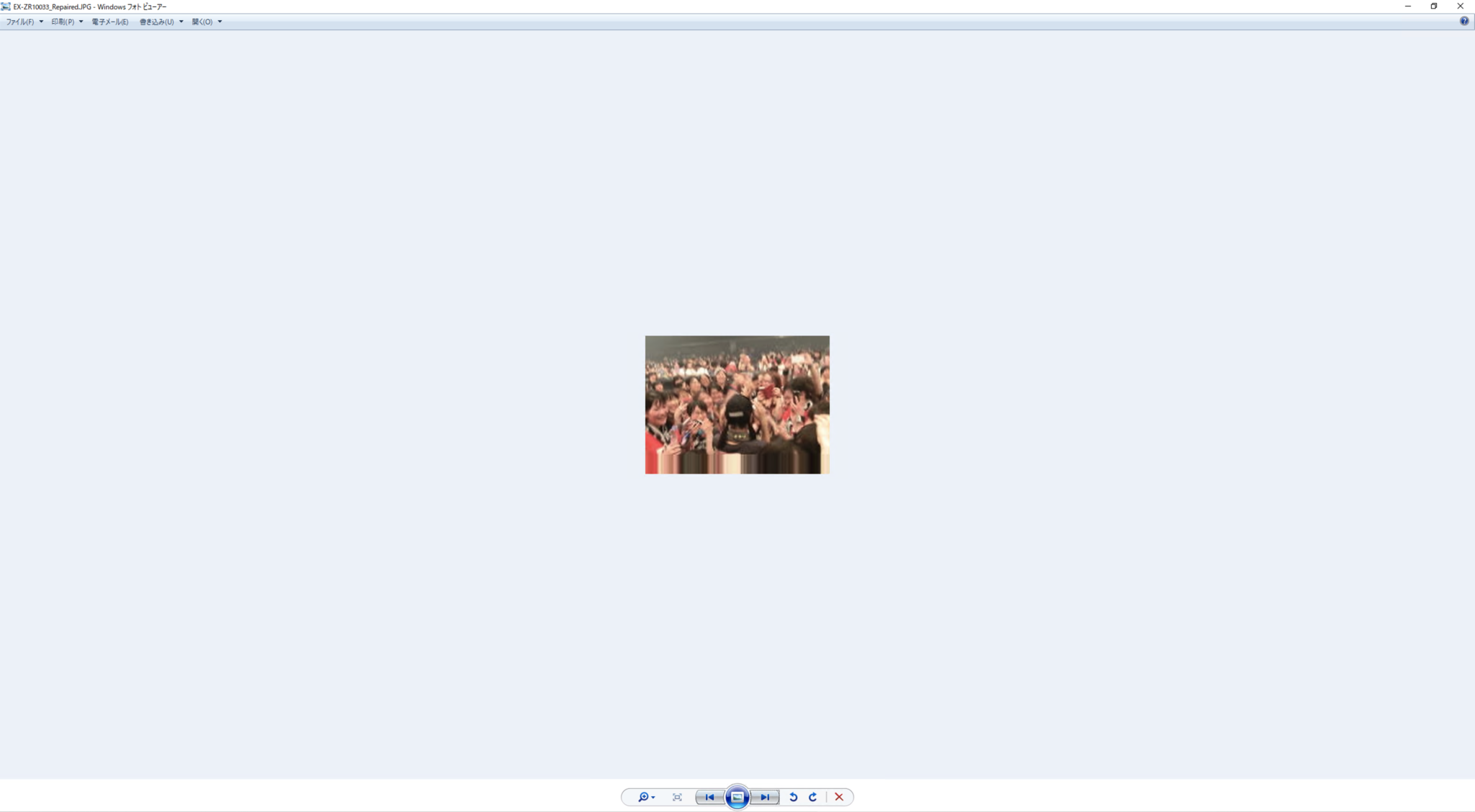
← 欠損のあるJPGファイル | 欠損があったJPGのサムネイル画像 →
しかしこちらの写真のように、画像のほとんどが欠損していた場合どうしようもない…のですが、サムネイル画像は生きていました。サムネイル画像のため解像度はかなり落ちますが、それでもなんとなく雰囲気がわかる写真が取り出せるのはとてもありがたいです。。
どっちを使うべきか…?
結論から言うと、私はWindows版を使いたいと思います。
Windows版がMac版に比べて優位だと感じたところは、
- 操作画面がわかりやすく、データ復旧を行うドライブを間違いなく選びやすい
- 復旧されたデータ量が多いことに対する安心感
- 復旧されたデータのフォルダ構成が理解しやすい(結局全てのフォルダ漁るから同じ…かもしれないが、それでもわかりやすいに越したことはない)
- 特に写真データのような画像ファイルで、欠損があったデータのサムネイル画像を救ってくれるのが控えめに言って最高
というところです。
この記事を読んでる方に気をつけてほしいこと。
ここまで、データ復旧が簡単にできることから始まって、データ復旧ソフトを使っても取り戻せない(欠損してしまう)データがあることもお伝えできたかと思います。
この記事にたどり着いた方は、「大事な会社のファイル消しちゃった…」とか、「撮り直しがきかない大切な写真が入ったカードを間違ってフォーマットしちゃった…」などのやんごとなき理由があることでしょう。そんな方にまず気をつけてほしいのは…
データを誤って消してしまった事に気がついたら、取り戻したいデータが上書きされて欠損しないように、カード(HDD、SSD然り)に対して書き込みが発生するようなことを避ける(パソコンから取り外せるメモリーカードなら取り外す、HDDやSSDなら対象のドライブにファイルを新規保存、更新などしないこと
ということ。一度別のデータに上書きされてしまい情報が欠損してしまうと取り戻すことは困難になります。
そしてもう一点、このようにとても簡単にデータが復元できるということは、自分が手放すメモリーカードやHDD、USBメモリなどの記憶媒体が他人に簡単に復旧されてしまう可能性があることにも気をつけなければなりません。もし古いデジカメを手放すときなど、メモリーカードが刺さったまま人の手に渡って復旧されてしまう、なんてこともありえます。
今回の検証で「物理フォーマットを実行するとデータの復旧が出来なくなった」というように、データを復旧できなくするやりかたがある、ということは覚えておいたほうが良いです。
ちなみに私が古くなってケースが割れてきたSDカードなどを処分するときは物理的に破壊して捨てています。小さくて薄いので、ペンチでパキッと折り曲げてしまえばデータ復旧される可能性はほぼゼロです。安心安全信頼と実績の処分方法(物理)ですね!笑
まとめ!
今回、EaseUSソフトウェア様からご依頼を頂き、検証記事を執筆する運びになったわけですが、その検証でたまたま復旧したカードから懐かしい写真が発掘されてとても良かったです。笑
データ復旧ソフトというと難しそうに感じることもあるだろうし、ライセンス料が高い!と思う方も多いと思いますが、パソコンやデジカメで削除してしまった大切なデータを簡単に復旧することができるありがたみには変えられない価値があります。
とはいえ、100%確実にデータを取り戻せるかと言うとそうではない(花火の写真のようにデータが欠損してしまうと取り戻せない)ため、この「EaseUS Data Recovery Wizard」にはFreeエディションが用意されており、試用することができます。
こういったソフトウェアは開発元が海外のことが多く、日本語で記載されているホームページが誤植・誤訳だらけだったり、ホームページの見た目が日本人好みのデザインじゃなかったりして「怪しいサイト」と思われがちです。。
しかし、今回実際に試用してみてデータ復旧ソフトとしての実績と、その価値を感じることができました。
まずは、フリーで試せる「EaseUS Data Recovery Wizard」があるので、悩んでる間に試してみるのをオススメします!
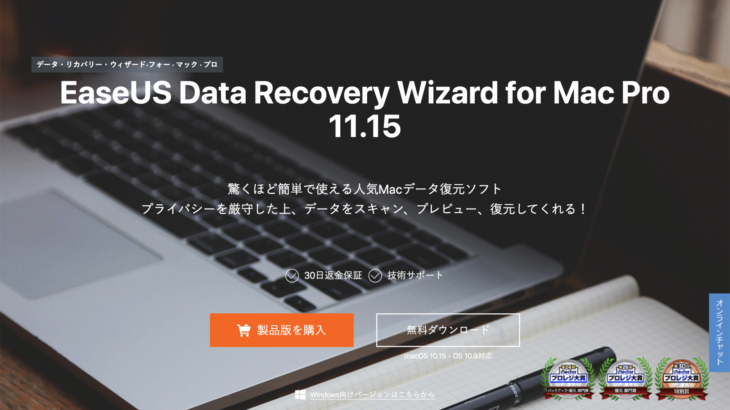
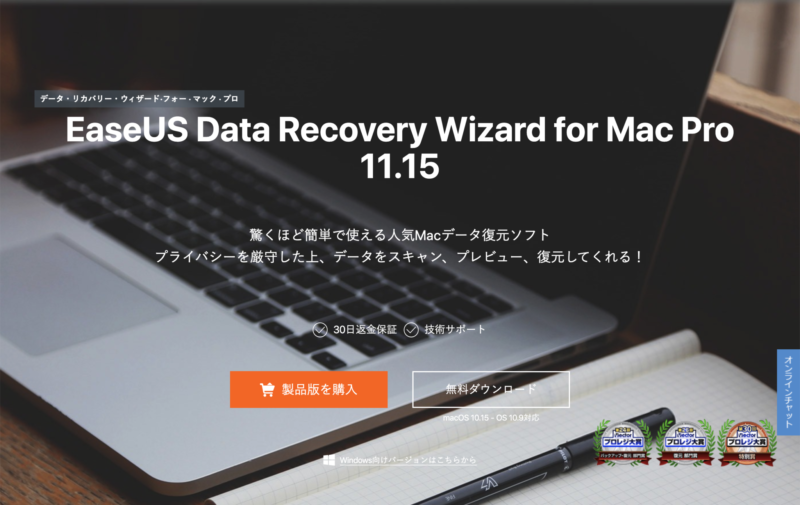




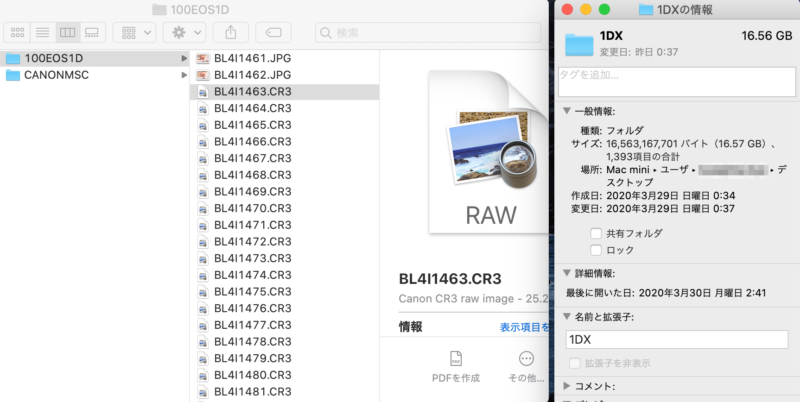
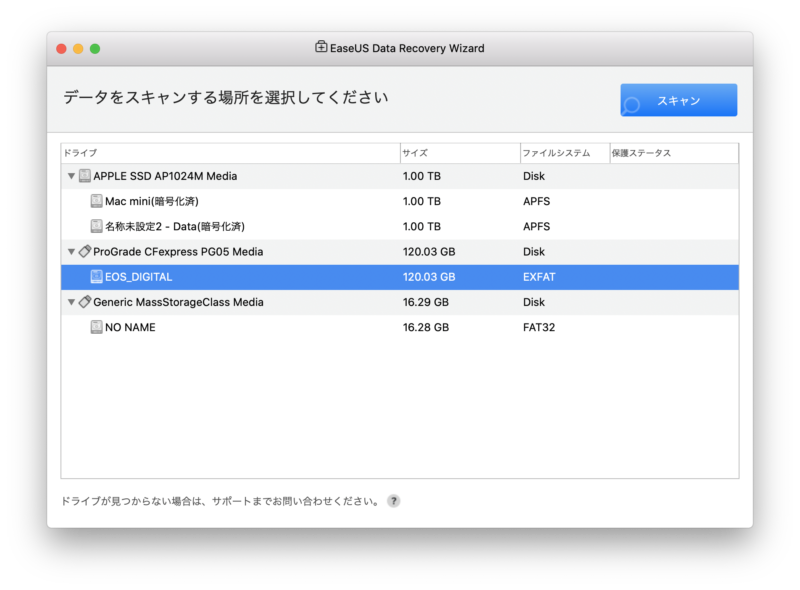
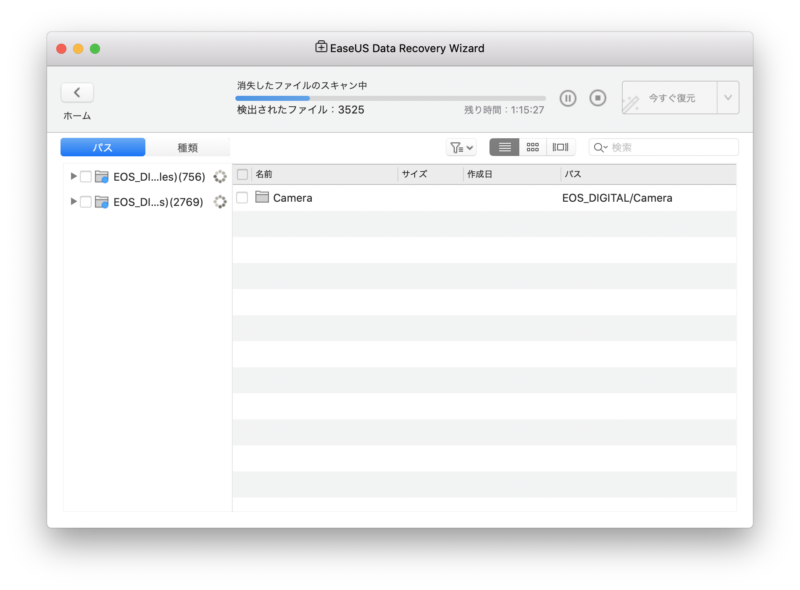
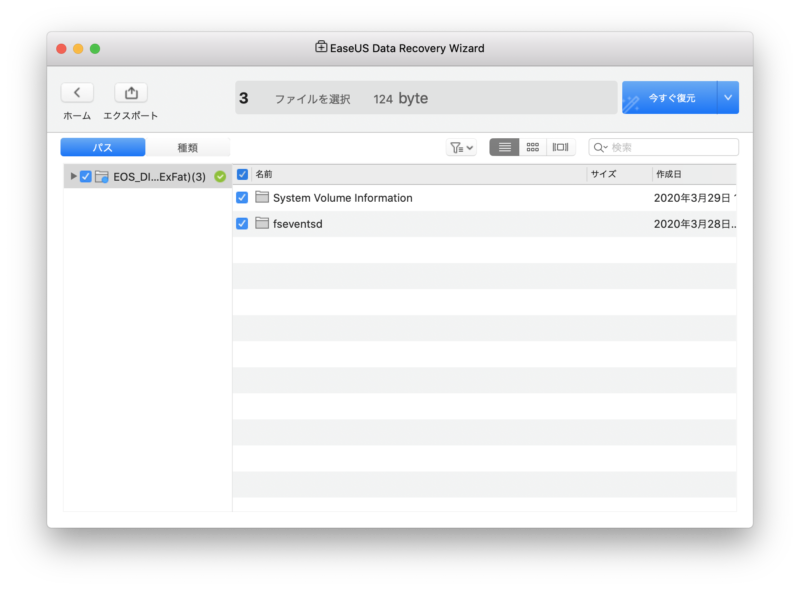



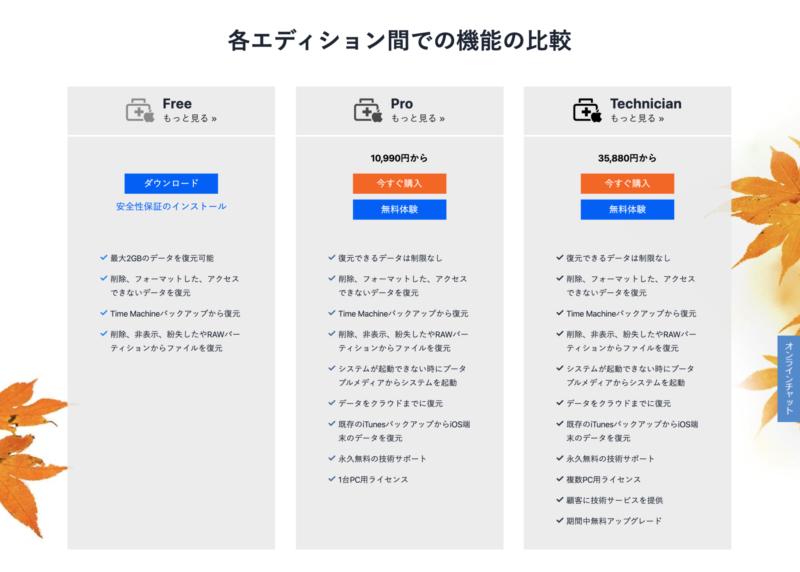
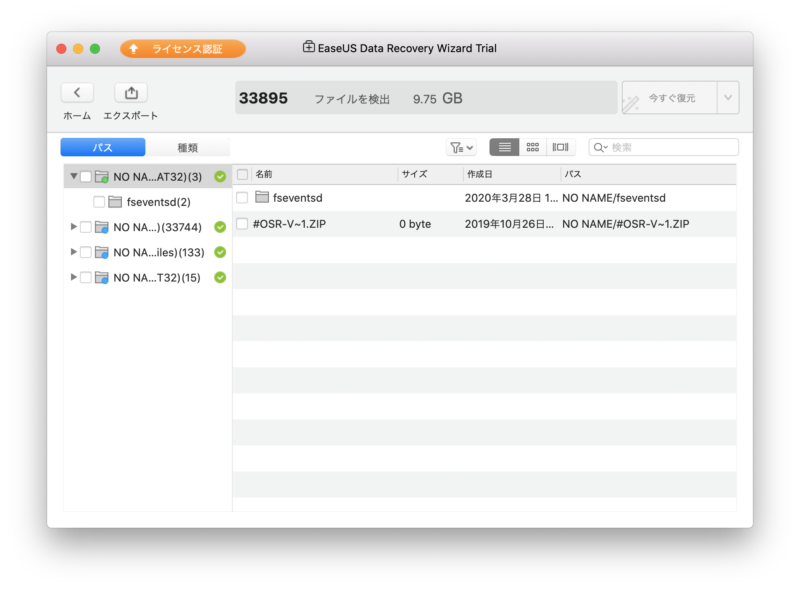
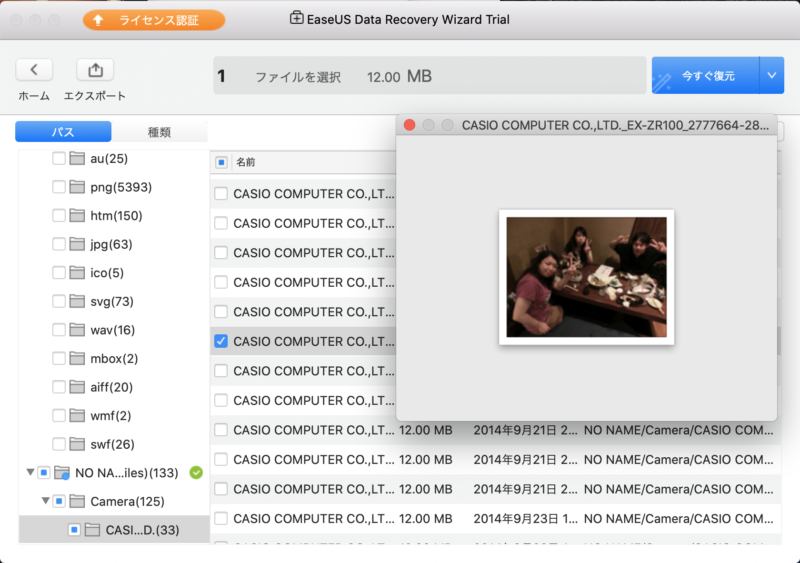

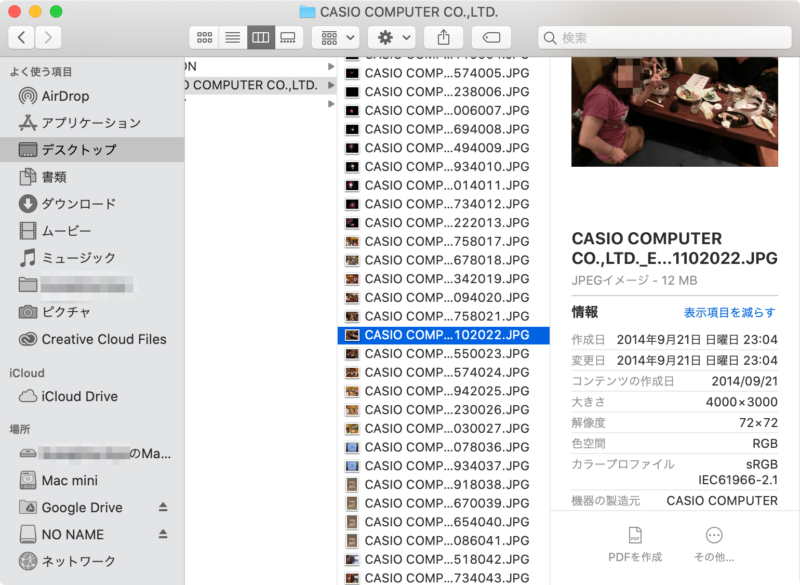
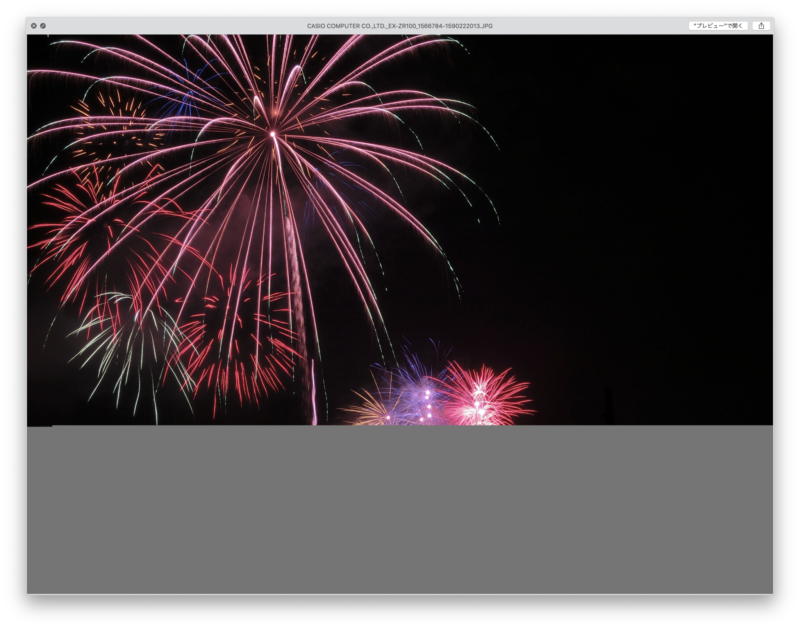
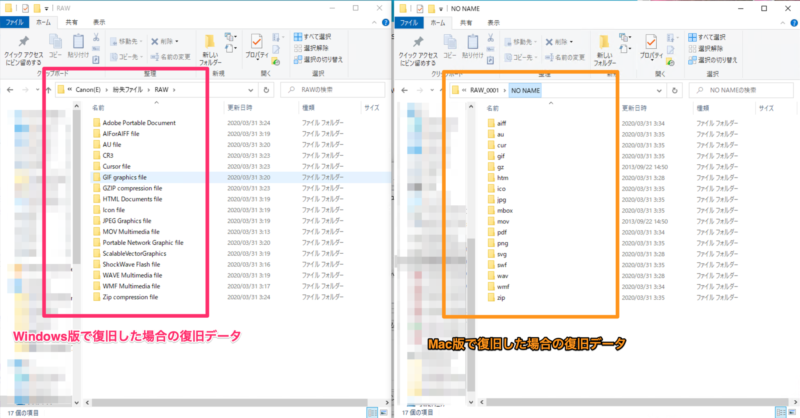
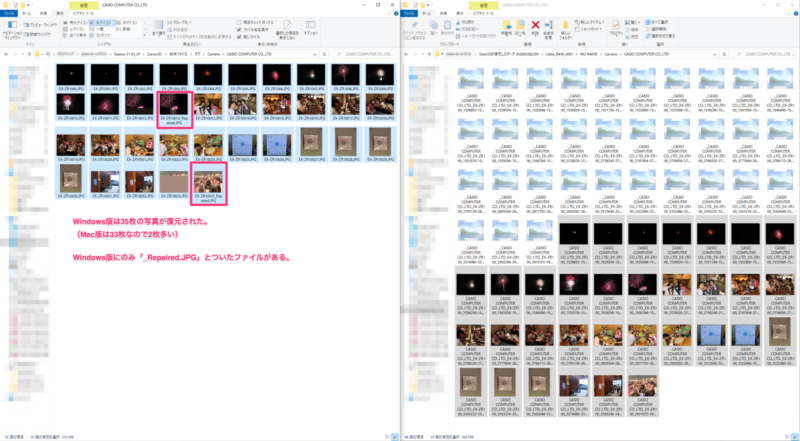

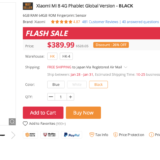


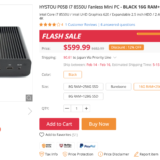
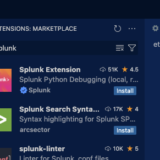
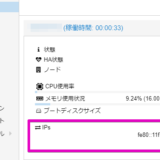
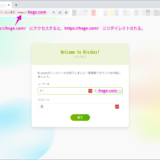
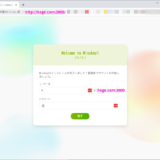
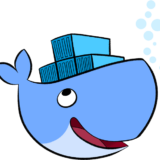

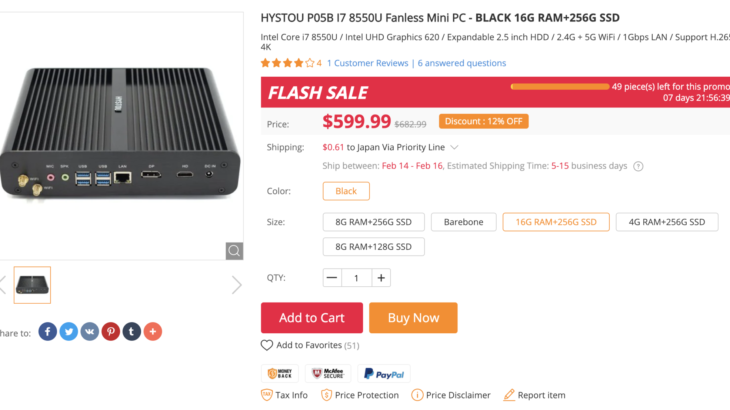
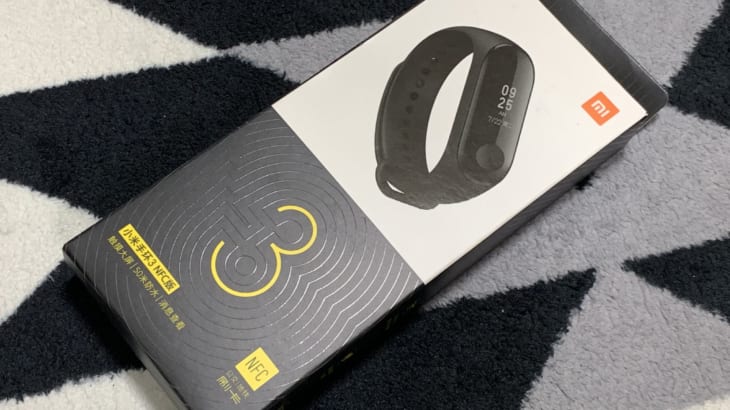
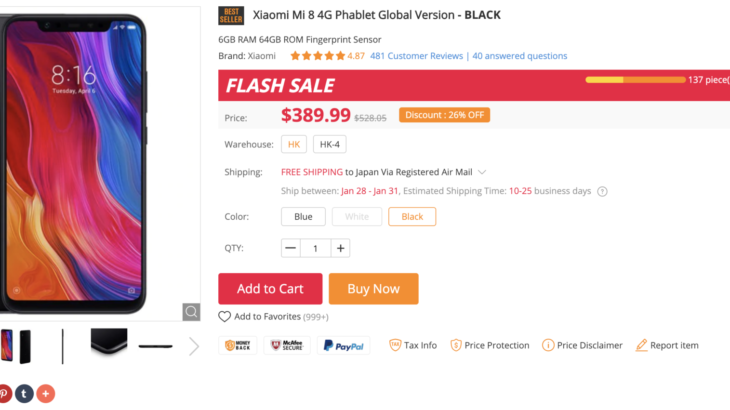
コメントを書く