イーザスソフトウェア様からライセンスの提供を受け、丸1ヶ月ほど使ってみたレビュー記事です。
コロナ渦の影響で、リモートワークやオンラインイベントが広まった昨今、画面録画のニーズが広がっていると感じています。そんな中、タイミング良くイーザスソフトウェア様より今回紹介する「EaseUS RecExperts for Mac」を提供頂きましたので紹介したいと思います。
EaseUS RecExperts for Macについて
今回提供頂いた「EaseUS RecExperts for Mac」は、Mac環境で画面録画を簡単に、便利に行えるソフトウェアです。
Windows環境だと、有名所(というか私が以前より実際に使っている画面録画ソフト)で「Bandicam(バンディカム)」というソフトウェアがあります。今回紹介するRecExperts for MacもBandicam同様、端的に言うとPCの画面操作を録画できるソフトウェアです。
Macの基本機能で無料で画面録画を行う方法もある
最近はWindowsでもOSの基本機能で画面録画ができるようになっていますが、Macも同様で、OS自体の基本機能で画面録画を無料で行う方法があるにはあります。
そしてなんと、そのやり方はイーザスソフトウェア公式ページでも紹介されています。
実際、QuickTime Playerを使ったやり方で画面録画を行うのは簡単です。しかし、この方法にはいくつか問題があります。
QuickTime Playerを使った画面録画の方式を簡単に図にしてみたのですが、このやり方だとPCから出ている音と、PCの周囲の音をまとめてマイクから入力してしまいます。そのため、以下のような問題が発生します。
- 録画後のデータを確認するとPCで再生していた音の音質が悪い
- PCの画面だけを録画していたつもりが、PC周りの会話の声が入ってしまった
このやり方は、PCのスピーカー+マイクでオンライン会議をしている様子を録画する場合には有効です。しかし、イヤホン+マイクでオンライン会議を行った場合、イヤホンから聞こえている音がマイクに届かないので自分の声だけが録音されてしまうことになります。当然、動画配信サービス等のPC画面を録画する用途には全く使えません。
PCから再生される音声をそのまま録音するには…?
無料でやる方法(その中でも一番簡単なQuickTime Playerを使った方法)では、前述のような問題がありました。
では、今回紹介する「EaseUS RecExperts for Mac」ではどのように解決しているのでしょうか…?
先程のQuickTime Playerを使ったやり方だと、PCから再生される音声を一度スピーカーから再生→マイクで拾い直す、ということをやっていたのですが、「EaseUS RecExperts for Mac」では上図のようにPCから再生される音声をそのまま、最終的に出来上がる動画ファイルに収めることで解決しています。
この方式を使えば、QuickTime Playerを使った方法では実現できなかった、オンライン会議で自分の声を入れる・入れないの選択(マイク入力のON/OFF)をPCで再生中の音声と切り離して設定できたり、ストリーミング再生の音声劣化なしでの録画をしたりすることが可能となります。
ただし、無料でできるこのやり方は、スピーカーやマイクのデバイスを追加するなどの操作が必要です。ある程度PCに詳しい人ならば問題ないと思いますが、設定を間違えると「急にPCから音声が出なくなった!」「マイクが使えなくなった!」(実際には使えなくなったのではなく、PCのスピーカーやマイクのデバイスとの紐付け設定がおかしくなっているだけ)といったことが起こりえるので注意が必要です。
諸々を考慮し、OSの基本機能(MacでいうところのQuickTime Playerを使う方法)で実現できなかったことは有償ソフトウェアを購入して実現するのが手っ取り早くて安全だと思います。専用ソフトウェアということもあり、録画するだけじゃない様々な便利機能もありますしね!
EaseUS RecExperts for Mac使ってみたレビュー
ここからが本編です。(相変わらず前置き長かったのはご愛嬌。。😂)
アプリの機能(概要)について
EaseUS RecExperts for Macは基本的には画面録画アプリなのですが、ただ画面を録画するだけではなくいくつかの機能があります。
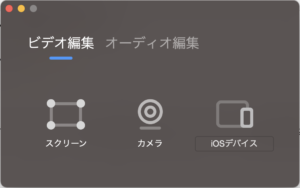
基本的にはビデオ録画機能として「スクリーン録画」「カメラ録画」「iOSデバイス録画」の3機能、更に「音声録音機能」の計4つの機能が備わっています。
スクリーン録画機能について
スクリーン録画機能を開くと、録画範囲の選択ができます。
※以下、Youtubeの「著作権フリーBGM【クセになる21曲60:45】YouTube素材 ライブ配信 作業用BGM」の画面等を用いています。
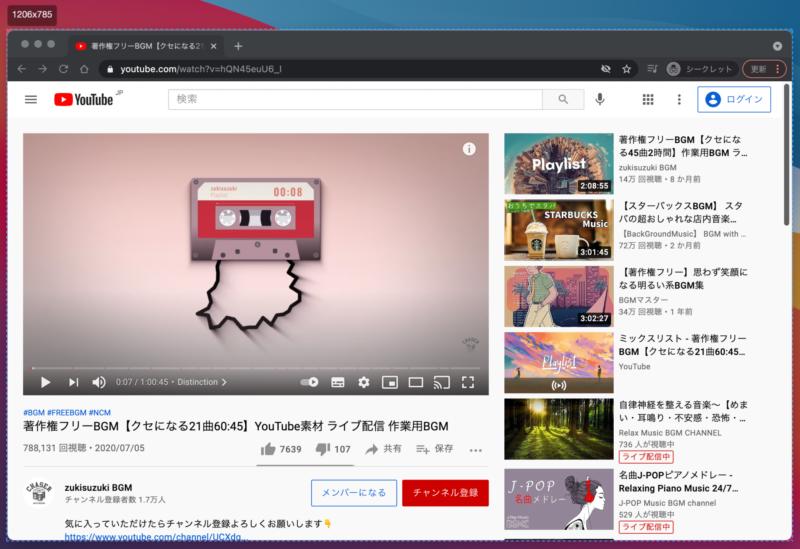 特定のウィンドウ全体を録画したい場合、そのウィンドウにフォーカスを合わせると自動で画面を録画範囲として指定してくれます。
特定のウィンドウ全体を録画したい場合、そのウィンドウにフォーカスを合わせると自動で画面を録画範囲として指定してくれます。
このモードで録画範囲を選択したときに選べる機能の中に、「レコードウィンド」というのがあり、これが便利でした。
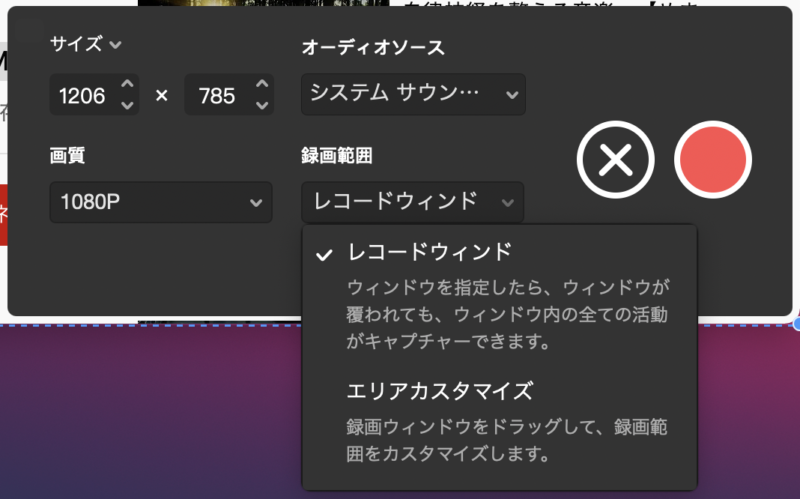 この機能、指定したウィンドウを録画している間に録画対象のウィンドウを移動しても、別のウィンドウで隠してしまっても、指定したウィンドウが隠れたり見切れることなく録画されます。
この機能、指定したウィンドウを録画している間に録画対象のウィンドウを移動しても、別のウィンドウで隠してしまっても、指定したウィンドウが隠れたり見切れることなく録画されます。
例えばオンライン会議の様子を録画するときに、「資料を開いて見ようとしたら録画中の会議ウィンドウが隠れてしまった!」なんてことがありません。
もちろん、ウィンドウまるごとじゃなく、指定範囲を録画することもできます。その場合、指定したい範囲をドラッグ・アンド・ドロップするだけの簡単操作で指定することができます。
録画範囲を指定した後出てくる、この設定画面にある「オーディオソース」の部分が無料のQuickTime Playerでできる画面録画では実現できなかった部分を解決してくれる設定です。
一番上の「マイク」だけの設定が、QuickTime Playerと同義の設定です。
上から2番目と3番目、この2つはPCから出る音声をそのまま録画ファイルに出力してくれます。(この2つは、マイクから入力された音声を録画ファイルに含めるかどうか、の違いとなります。)
例えば、オンラインイベントのライブ配信を録画したい…というようにマイクからの音声を拾いたくないときには「システム サウンド」にし、オンライン会議などこちらの声も含めた映像を録画したい場合は「システム サウンドとマイク」を選択します。
この機能は、例えば「夜中に動くバッチ処理を仕込んだが、実際に動いているかどうかを映像で確認したい…」というような場合に、スタート時間と完了までにかかる時間を設定しておけば自動で録画してくれる、そんな機能です。
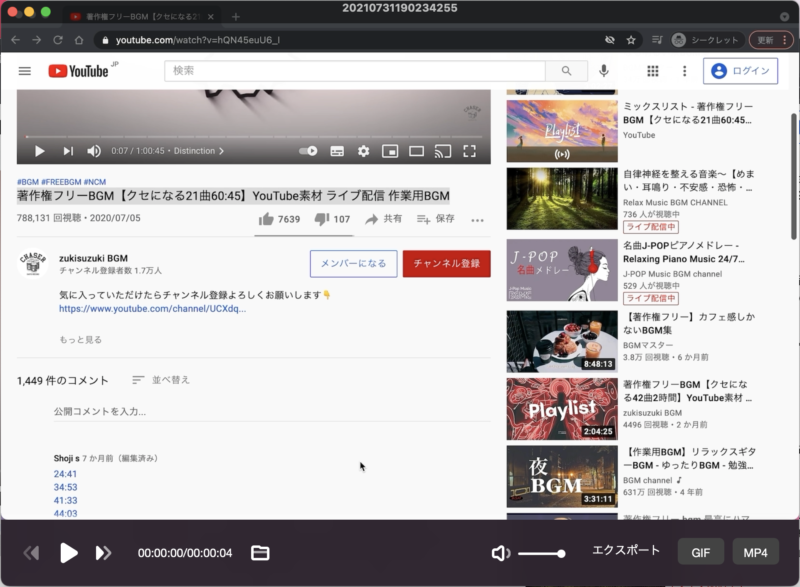 録画が完了したファイルは、音声付きの動画データのMP4形式だけでなく、画像ファイルとして取り扱いが可能なGIF形式としても出力できます。
録画が完了したファイルは、音声付きの動画データのMP4形式だけでなく、画像ファイルとして取り扱いが可能なGIF形式としても出力できます。
こんな感じ。(↑画像をクリックすると動きます。)
わざわざ動画ファイルを編集(音声の編集とか)して、Youtubeにアップロードして、ブログにリンク貼って…というややこしいステップを踏まなくても良いのが一番の利点です。ちょっとした動作イメージや操作方法の説明に必要なレベルの短い動画であれば、このように簡単にブログに貼り付けることができます。
カメラ録画について
カメラ録画は特に特記することはないかなぁという印象でした。OS標準機能でいうとiMovieの録画機能と変わらない気がするので割愛。
iOSデバイス録画機能について
iOSデバイス録画、どうやって実現してるんだろう…?と思ったら、AirPlayでiOS(iPhone、iPad)からMacに画面転送して、その画面を録画する…というものでした。
上図のように、上からスライドしたメニューの中の「画面ミラーリング」を選択すると、その中にPC(EaseUS RecExperts)が出てくるのでこれを選択します。
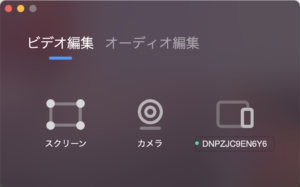 すると、メニュー内の「iOSデバイス」だった部分が接続したiPhone/iPadの名前に変わります。(上図の場合は私のiPhone名になってます)
すると、メニュー内の「iOSデバイス」だった部分が接続したiPhone/iPadの名前に変わります。(上図の場合は私のiPhone名になってます)
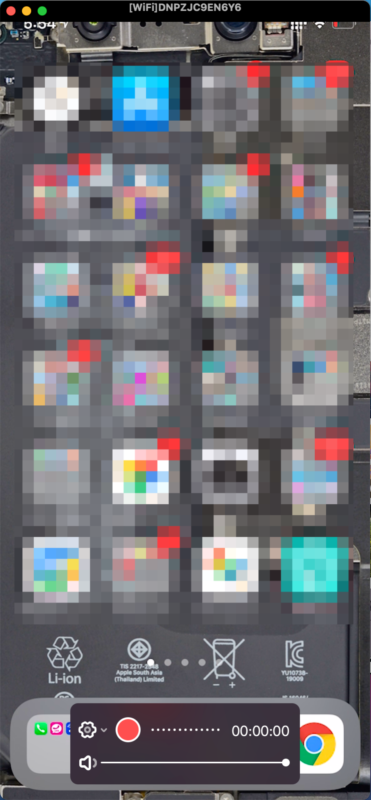 接続が完了すると、このようにiPhoneの画面が映し出されます。(本職で使ってる業務アプリ等見えてたのでモザイク多めでスミマセン^^;)
接続が完了すると、このようにiPhoneの画面が映し出されます。(本職で使ってる業務アプリ等見えてたのでモザイク多めでスミマセン^^;)
なお、ここで設定できる項目は画質設定(1080p/720p)のみでした。接続した画面を動かしてみると、PCに映し出されている画面に若干ラグがあります。(Wifi接続してるので、ある程度は仕方ないかなぁ…とは思うものの、結構気になるレベル。)
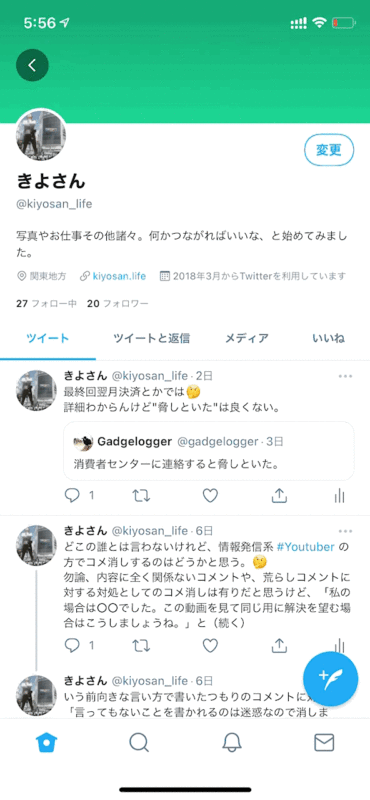 この機能も、録画したファイルをGIFで書き出しができるので、iPhoneの画面を操作する数秒の動画をブログやSNSに掲載するにはすごく便利だと思います。(上図、クリックすると動きます。)
この機能も、録画したファイルをGIFで書き出しができるので、iPhoneの画面を操作する数秒の動画をブログやSNSに掲載するにはすごく便利だと思います。(上図、クリックすると動きます。)
例えばアプリの紹介するときに、たった数秒の端末の操作方法をiPhoneで録画→編集(録画/停止の操作まで記録されてしまうため不要部分のカットが必要になる)→動画サイトにアップロード→SNSやブログにリンクを貼る、とここまでやるのは結構大変ですが、EaseUS RecExperts for MacのiOSデバイス録画機能を使えば、PCで録画停止の操作→iPhoneを操作→GIF書き出ししたものをSNSやブログに投稿、とたったこれだけの操作で実現可能になります。録画停止のための操作がiPhoneなどの端末側で不要なので、動画のカット編集も不要です。
音声録音機能について
トップメニューの中にある「オーディオ編集」というタブですが、こちらは録音機能のようでした。画面録画と同じような機能を音声に限定した使い方ができるものでした。機能的には画面録画の画面なし、という感じなので割愛します。
強いて言うなら、こちらの録音機能にも録音時間や停止時間の予約ができるのと、マイクからの録音だけじゃなくPCで再生中の音声を録音する機能が使えるので、例えば動画配信サイトで再生している動画の音楽だけを録音したい、オンライン会議の音声だけを録音したい、みたいな用途には良いのかなと。
全体を通しての感想
約1ヶ月間試用させていただき、Macですごくお手軽に画面録画ができる便利さと、音声無しで構わないちょっとしたブログ用動画としてGIF書き出しが非常に便利で良いなと感じました。
画面録画については、PCから流れる音声をシステム内部で直接録音するための仮想オーディオインターフェースの追加や設定が簡単に行えた点が良かったなと。
もちろん、画面録画ツールとして私が思う必要最低限の機能は言わずもがな。
個人的に一番のお気に入り機能は、画面録画したデータのGIF書き出し機能です。これについては、ブロガーの方々には是非ともおすすめしたい機能ナンバーワン。特に、iOSデバイス録画機能との組み合わせができる点がとても良かったです。
そんなこんなでレビューしてきた「EaseUS RecExperts for Mac」ですが、お値段的にも結構優位性が高いと感じてます。
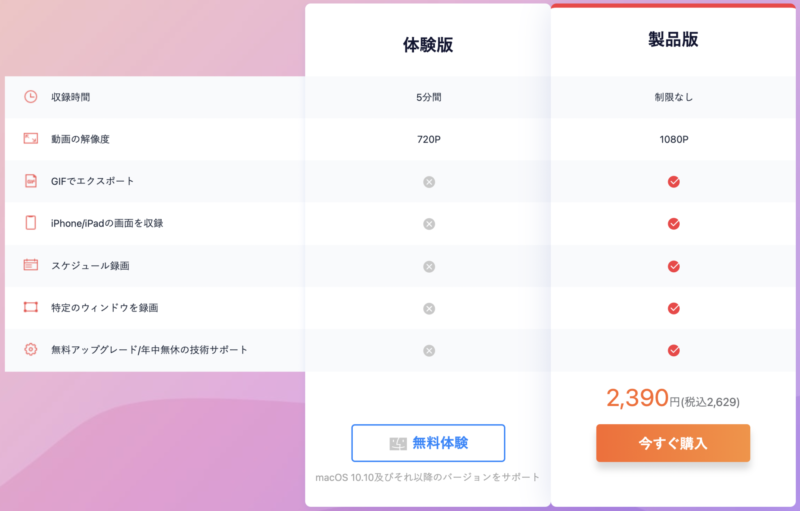 こちらがライセンスの価格ですが、一本買い切りライセンスで2600円ちょっとです。(私がずっと使ってきたWindows用の画面録画アプリ「Bandicam」が4400円なのを考えるとかなり安いなぁと。。)
こちらがライセンスの価格ですが、一本買い切りライセンスで2600円ちょっとです。(私がずっと使ってきたWindows用の画面録画アプリ「Bandicam」が4400円なのを考えるとかなり安いなぁと。。)
イーザスソフトウェアの方に軽く聞いたお話だと、EaseUS RecExperts for Windowsも準備中(?)とのことでした。Mac版と同じような機能が揃っていて2600円くらいで手に入ると仮定すると、他のWindows用画面録画アプリの中での競争力も強いのではないかなと思います。
最後に、気になった点…
機能的な面で「ダメだ!」と感じた点は正直あまり無かったのですが、画面UI等で気になる点がいくつかありました。
PC上のUIのメニューの文言に違和感がある点
アプリのトップ画面を開いた時(上図)の、「ビデオ編集」「オーディオ編集」という項目ですが、これだけ見るとビデオやオーディオの編集機能(例えば録画済みのビデオのカット編集や音声の調整など)がついているのかな?と思ってしまいました。
また、オーディオ編集タブの中にある録音機能ですが、タブ移動しないと出てこないのでなんとなく機能が隠れてしまってもったいないなぁと思いました。画面録画関連が3機能、録音関連が1機能、合わせて4機能だけの選択なので、この4つは1画面にまとめちゃっても良いのかなと思います。
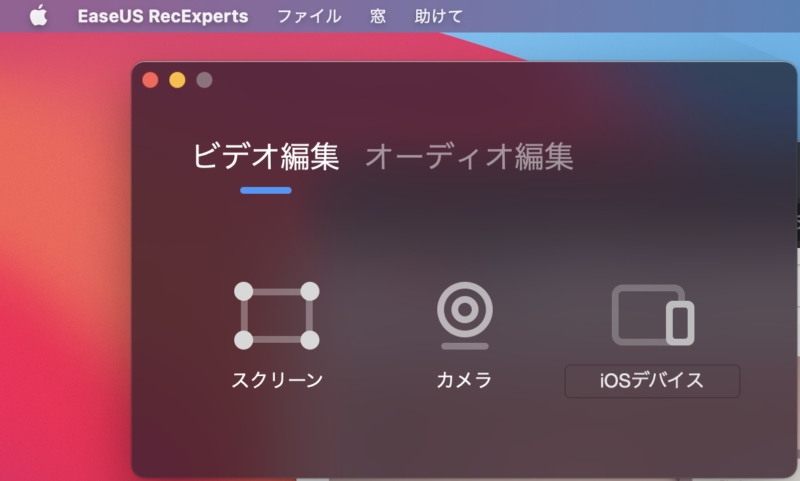 あとは、アプリがアクティブになってるときのメニューの部分、「窓」「助けて」ってなってるのが気になりました。笑
あとは、アプリがアクティブになってるときのメニューの部分、「窓」「助けて」ってなってるのが気になりました。笑
これ、中身は「ウィンドウ」「ヘルプ」というよく見るメニュータブの内容なので、単純に誤訳のままになっているのかな?と。まぁ機能面で問題になるわけでもないし、単純に「なんか誤訳されてるー」って思うくらいなので特に問題はありません。
タッチバーのUIが見にくい
まぁこれは色味の問題で仕方ないのかなぁ…?というところ。最初見たときは「タッチバーの表示おかしくなった?!」と焦りました。。
メインメニューにあるアイコン(濃いグレーと薄いグレーで作られたピクトグラム的なアイコン)の色味そのままにタッチバーにもってきたんでしょうね。よくよく見ると、タッチバー自体の背景色がグレーなので、同化してしまってアイコンの一部が消えています。また文字が収まりきっておらず残念なことに。。
総括
細かい点でまだ日本語対応が完璧ではないところがあるにせよ、機能面では全く問題なく、価格面でも気軽に手を出しやすい安価に抑えられていてとてもいいソフトだと思いました。
冒頭にも書いた通り、コロナ渦の影響でオンライン会議やオンライン配信など、画面録画したい!というニーズへの解決策として、またブロガーの方々のちょい載せ動画作成ツールとして、おすすめできるソフトウェアだなーと思いました!



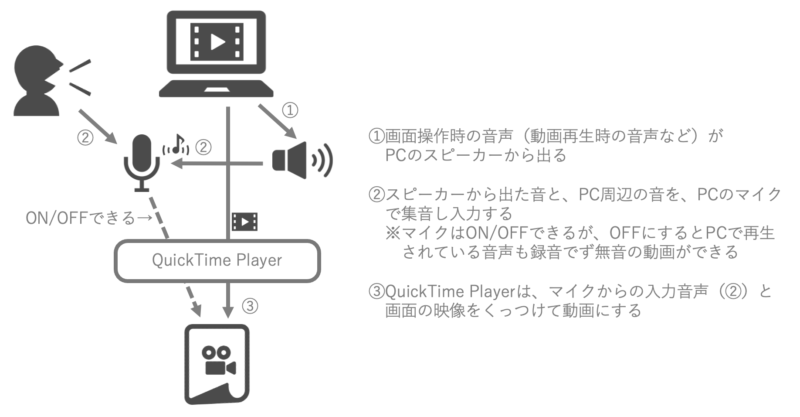

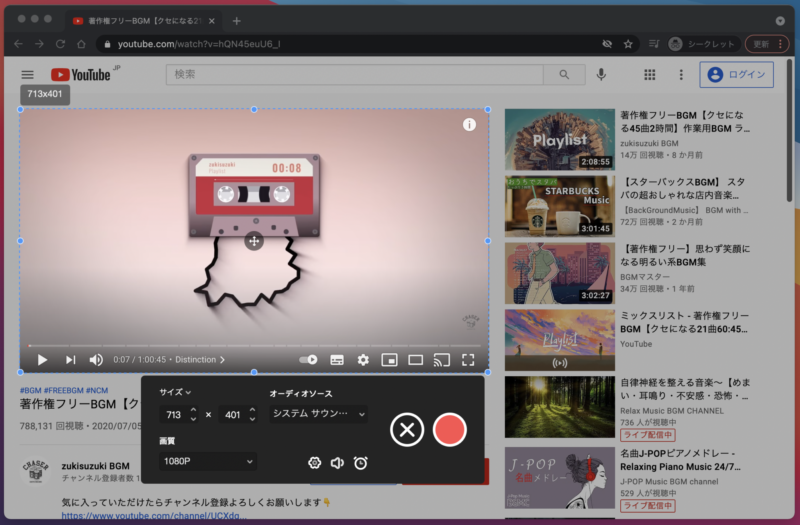

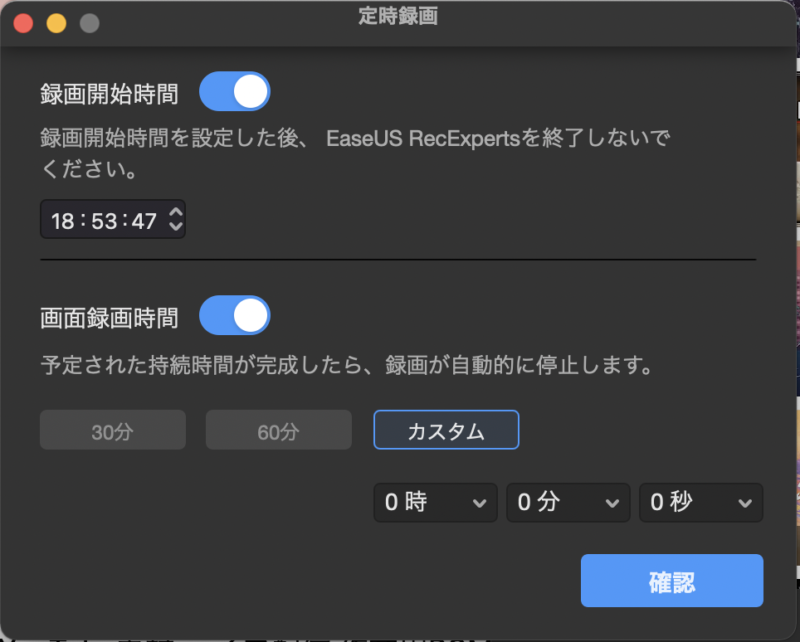

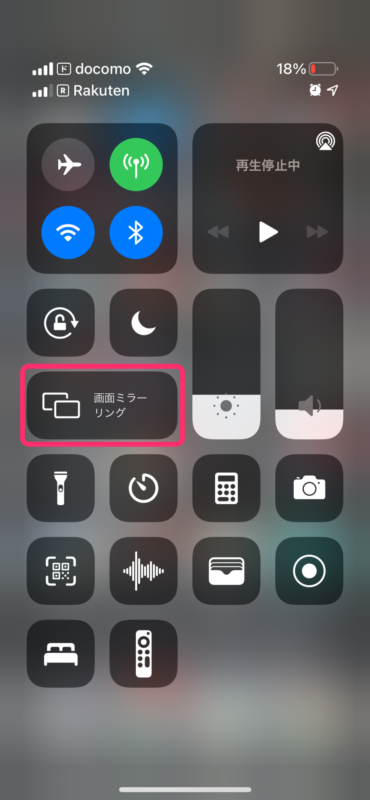
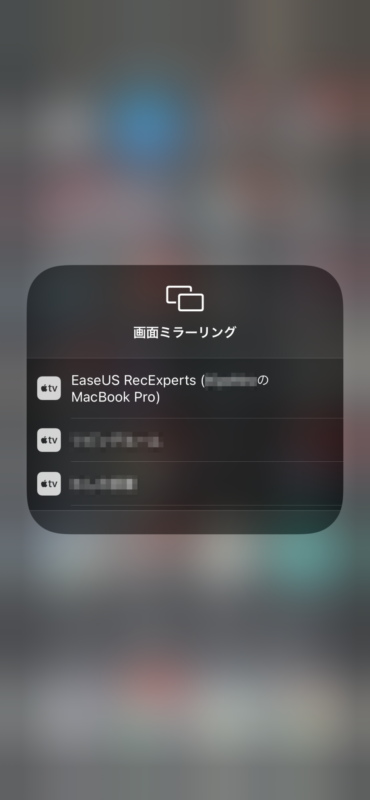
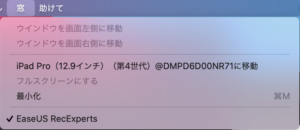
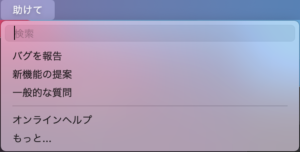
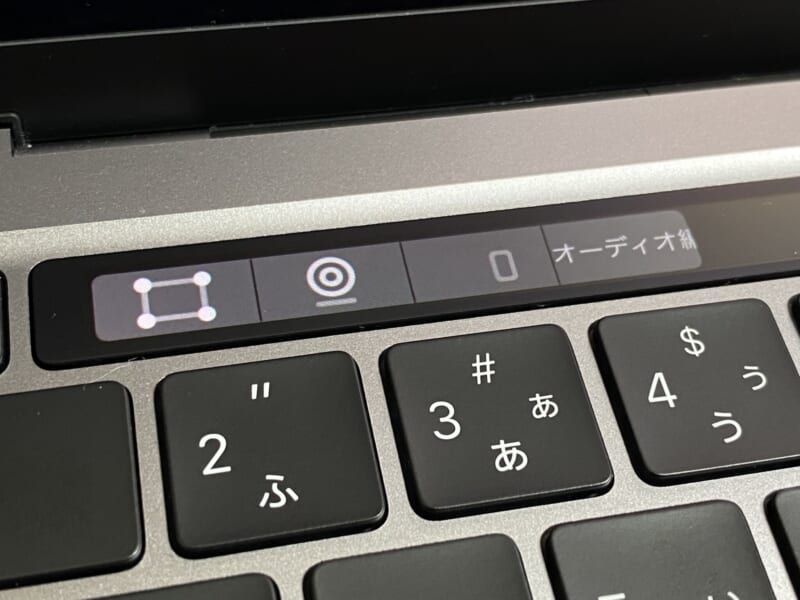

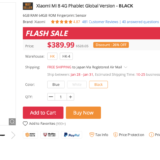

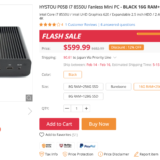
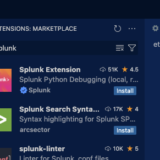
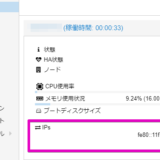
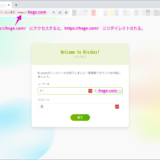
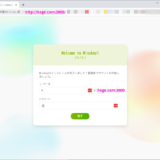
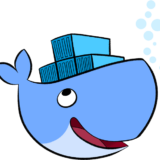
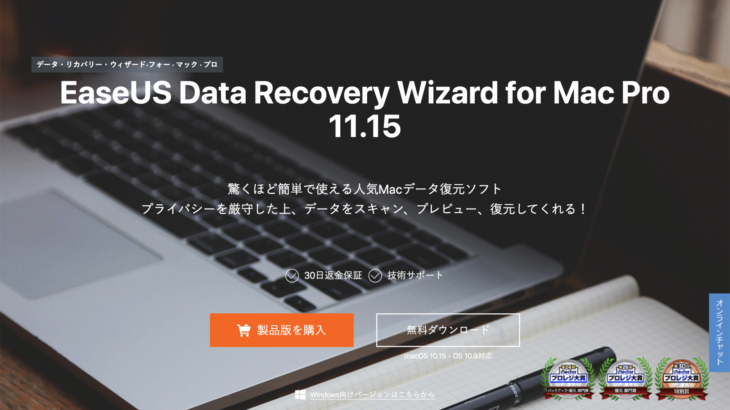
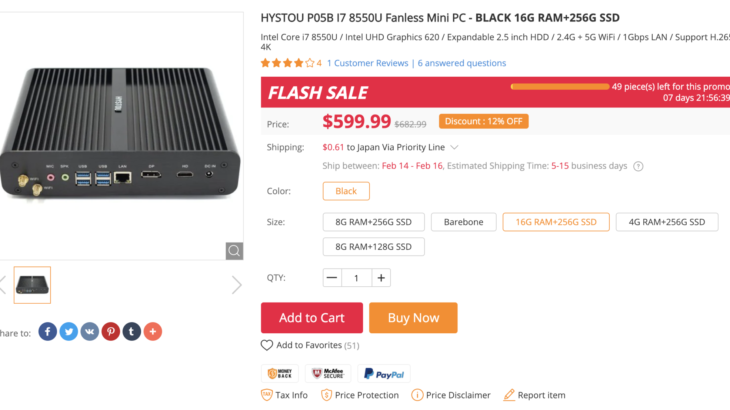
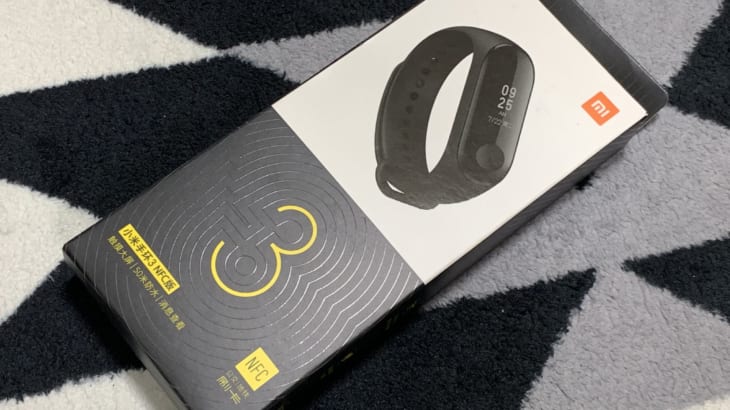
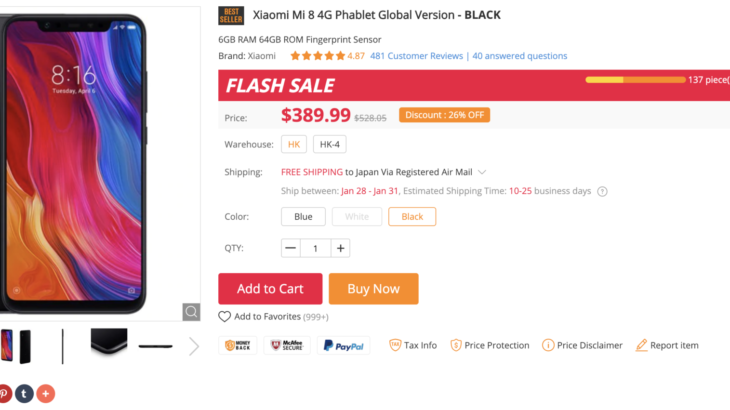
コメントを書く