おまたせしました!(?)
違う意味で開封したあと、引き下がれなくなった人柱の私はサーマルパッドを貼り付けるところまで実際にやってみました。
その検証結果を、動画も交えながら紹介していきたいと思います。
事の発端(これまでのお話)
前回までのお話で、(違う意味で)M2 Macbook Airを開封するところまで公開していました。
今回は、開封後に実際にサーマルパッドを貼り付けるときのポイント、また貼り付けた後に高負荷な動画エンコードを行った際の性能差や発熱の差などについての考察をブログに書き残したいと思います。
準備物
M2 Macbook Airの中に仕込む、サーマルパッドを用意します。
参考にしたYoutube動画の中では、1mmや1.5mmが紹介されていましたが、実際にやってみた私からのアドバイスとしては、0.5〜1.5mmのものを数種類用意して、ロジックボードの高さに合わせて使い分ける必要があると思います。
今回使用したのは↑こちらの1.5mmのものですが、ラインナップの中には0.5mm、1mmのものもあるので、本気でやる気なら各種購入しておくのが吉です。
作業開始!
M2 Macbook Airの型紙を印刷&カットする
まずは、サーマルパッドを貼り付ける場所の形に合わせた型紙を用意しました。
型紙を印刷&カットして、大きさをあわせてみます。左右は長めに作ってあるので、長さを合わせてカットし、これを元にしてサーマルパッドをカットしていきます。
型紙に合わせて、サーマルパッドをカットする
ここからはパズルのように、サーマルパッドに無駄が出ないように型紙を色々当ててみながらカットするラインを検討します。
最終的にこんな感じになりました。
覚悟を決めて、貼り付ける
カットしたサーマルパッドを、ペタペタと貼り付けて行きます。
最終的な仕上がりはこんな感じになりました。
ちなみに、サーマルパッドを一度貼り付けてしまうと、ロジックボード上にサーマルパッドに付着しているオイル?の様なものが付着して跡が残ってしまいます。
このオイル汚れのようなもの、一度ついてしまうと完全に除去することが非常に難しいと思われるので、「修理出すときはサーマルパッド剥がして出せばいいや」って考えで貼り付けるのは非常にリスク高いと思います。
ちなみに、このとき貼り付けたのは全て1.5mmのものでした。ロジックボードは平坦ではなく、装着されている部品によって起伏があるのですが、一番凹んでいるところはこの1.5mm厚のものでちょうどよい感じなのですが、一番膨らんでいるところ(本体中央部付近)はこのまま蓋を閉めようとするとその部分が完全に膨らんで、変にたわんだ状態になってしまいました。
ノギスで通常の厚みのところと、膨らんでしまったところの厚みを測ってみたところ、通常の厚みのところが11.45mmだったのに対し、膨らんでいたところの厚みは12.30mmでした。その差分(0.85mm)だけ薄いサーマルパッドが必要なため、理想的な厚みとしては0.65mm厚のものなのですが、そんな丁度いいものは無いので、0.5mm厚または1mm厚のもので代用する必要があります。
検証作業
サーマルパッドを貼り付けたことによる影響がどのくらいあるのか、実際に検証してみました。
Youtubeに検証動画をアップしているので、こちらもご覧ください。
検証内容
検証内容は上記3項目。
録画していたアニメ動画(CMカット済みの.tsファイル)を、HandBrakeを使ってmp4動画に圧縮変換する作業を行いました。
また、検証環境については通常の利用環境を想定し、エアコンの効いた部屋でバッテリー駆動、パソコンを冷やすためのファンや扇風機などは使わない、というような環境で検証を行いました。
検証結果
検証の途中経過から詳細な値まで、↑に載せている動画の中で説明しているので、気になる方はそちらをチェックしていただけると幸いです。(再掲するのめんどry…ゲホッゲホッ)
結果を端的に列挙すると、
- サーマルパッドを貼ると温度上昇が緩やかになる
- その分、トータルパワー(CPUに割り当てられている電力量と思われる)が多くなる=CPUがたくさん仕事をするので、処理が速く終わる
- ただし、緩やかになったとてその差は実測で7秒程度
- 温度が上がりきった後は、サーマルパッドでアッチアチになった底面を強制的に冷却してあげない限りCPUの温度は110℃手前で飽和する
- 底面は高負荷時にノーマル状態で41℃程度だったのが、サーマルパッドを装着することで47℃まで上昇する
- 47℃は火傷しそうになるレベル、膝の上で使うなんてもってのほか
- サーマルパッドを貼っただけで、約24分の過負荷状態で9%の性能改善がみられた
- 時間が長時間になればなるほど、性能改善の幅は狭まると思われる
- 原因は底面の熱溜まり(結局、底面全体が熱くなったあと、底面から熱を奪うものがなければそのままCPUのリミッターが働く)
- 底面からの放熱を促すためのファンや、冷却パッドのようなものの上で使う、といった工夫をすることでさらなる性能改善が(一応)期待できる
- でも、持ち運んでナンボのMacbook Airにそんな仰々しい装備つける意味、ある???
- その装備がない=膝上で使うと危険な凶器になる
世の中には声高らかに「AppleはMacbook Airの性能を抑えるために熱設計をちゃんとしなかった!サーマルパッドがないのはそのためだ!」なんて言ってるYoutuberや、それを煽るようなWebメディアなんかもありますが、私の見解は異なります…。
M2 Macbook Airの立ち位置は、一方ではライトユーザーにとってどこにでも持ち出せるオーバースペックなパソコンであり、他方ヘビーユーザーにとっては日頃の重い作業の一部をこの軽量・薄型ボディでこなせるサブ端末的な存在だと思います。
「冷却構造を改善してやれば、M2 Macbook Airがその性能に肉薄する!」と言って、故障や保証対象外となるリスクを犯してまで無茶な使い方をすることが推奨されるような激安ハイコスパPCというわけでもありません。円安の影響もあって、むしろコスパは悪化しています。
重い作業を素早くこなすには、14/16 Macbook Proや、Mac Studioを使いましょう。
私は、買ったばかりのM2 Macbook Airの開封を決意したときの自分を、ぶん殴ってでも思い留まらせたい。😭
その後〜現在の状態について
検証作業を終え、結論としてサーマルパッドを貼ったまま運用することのデメリット(膝上で使えない、ハード保護のためのリミッターが効かなくなって製品寿命が縮む、など)のほうが大きいと考え、全てのサーマルパッドを撤去しました。
その際、剥がしたサーマルパッドの一部が細かいネジの溝や隙間に食い込んでいたり、細かくちぎれたサーマルパッドのカスがロジックボード内に転がり落ちていくのが見えました。これに関しては、ロジックボード外して取り除く…ことも一瞬考えましたが、これ以上ネタに突き進んで取り返しがつかない状態(PCとして使えない)になるリスクを考え、放置することにしました。。
更に前述の通り、サーマルパッドが接した部分のオイル汚れのようなものはいくら拭き取っても取り切ることができず、結果として原状回復には至りませんでした。
何が何でもM2の底力を発揮したい、そんなロマンを追い求める方にとって、この魔改造は夢があると思います。ただ、純粋に性能を求めるのならMacbook Proなど上位モデルを買えばそれが最良の選択です。
動画内で紹介している関連商品など
私が使っているM2 Macbook Air用の関連商品・メンテナンス用具など紹介しておきますので、よろしければ購入してみてください
持ち運び用に丁度いいスリーブケース
AmazonのページにはMacbook Pro13用、とありますが、M2 Macbook Airにも絶妙にマッチするサイズです。
出し入れが緩すぎず、キツすぎず絶妙で、普段使うときはPCの下敷きとして使用できるのもポイントです。
お掃除道具
スマホにはガラスフィルム貼る派なんですが、ノートPCには液晶画面の保護フィルムを貼らない派を豪語しています。
- 特にMacは発色の良いディスプレイのためフィルムを貼ったことによる色ムラなどが嫌なこと
- Macを閉じたときに液晶モニタとキーボード側の隙間が絶妙な薄さのため、厚みのあるガラスフィルムだとキレイに閉じれなくなってしまう
- スマホと違って液晶画面を直接触ることは基本的に無いためそもそもそんなに汚れない
というのがその理由です。とはいえ、いつの間にかついてる指紋汚れや、ホコリを取ってあげるためにもお掃除は必要。かといって、コーティング剤が施されているMacの液晶にアルコール等の薬品は怖い…ということで私がいつも使っているのがこちら。
高精度精製水(要するに、ただの水)と、白地のクリーニングクロスです。これに加え、百均で霧吹きを買っておくと良いでしょう。
精製水を霧吹きでクロスに数プッシュし、拭き取っていきます。水以外に何も含まれていない所謂純水というやつなので、液晶画面の保護コーティングに影響を及ぼしそうな薬害的なものが発生しないだろうということでずっと使っています。(これまでもコーティング剥がれなど起こっていない)
また、水道水やミネラルウォーターと違って、乾燥してもあとに残る成分が含まれていないこともポイント。
キーボードやパームレストについた皮脂汚れも、合わせてまるっと拭き掃除するのにいつも使っています。何より2Lで300円台という高コスパで、一度買ったら使い切れないくらいの量があります。笑






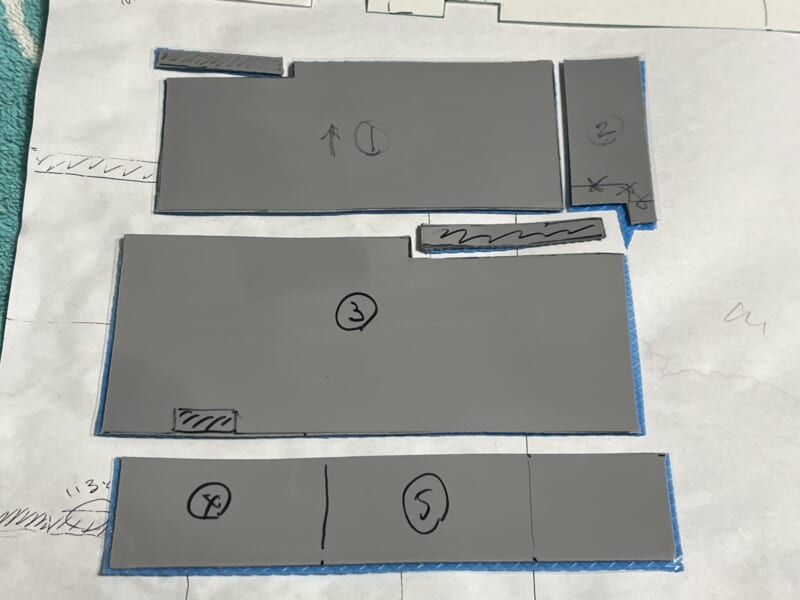








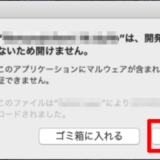



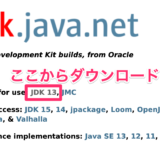
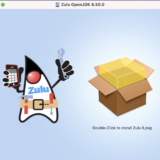
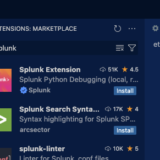
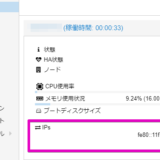
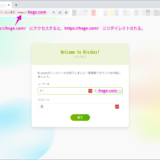
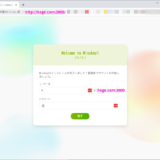
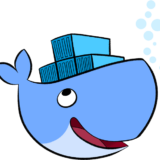


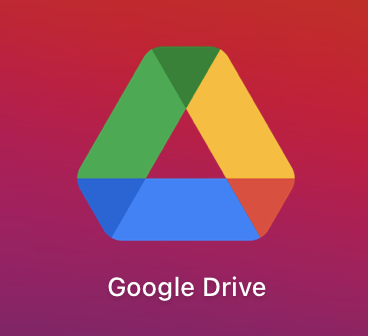


コメントを書く